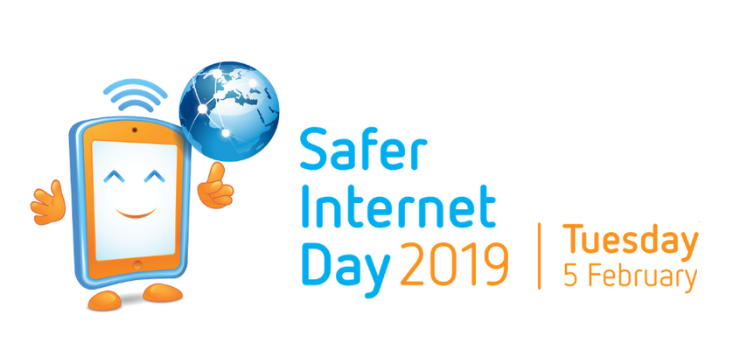Me elame tänapäeval ülimaailmses ja multikultuurses maailmas. Sel põhjusel peavad paljud Wordi kasutajad sageli töötama erinevates keeltes. Hea uudis on see, et saate muuta Microsoft Office'i mis tahes rakenduse kasutatavat keelt. Microsoft Office'is on kolm põhivaldkonda, kus võiksite keelt muuta. Need on Redigeerimine , mis on keel, millega oma sisu sisestate ja muudate.
See kontrollib peamiselt keelt, mille jaoks teie klaviatuur on seadistatud, Proovitööriistad , mis kontrollivad õigekirja ja grammatikat ning Kasutajaliides (UI) , mis on kõik Office'i nupud, menüüd ja juhtelemendid. Mõnikord tuntakse seda kui 'kuvakeelt'.
Kõiki neid suvandeid saab Office'is korraga muuta või eraldi, kas Maci või PC jaoks. Selles artiklis keskendume sellele, kuidas muuta keelt Wordis Mac 2016 jaoks.

Microsoft Word for Mac 2016
Microsoft Word for Mac on tekstitöötlusrakendus, mis ilmus esmakordselt Macile 1985. aastal. Tekstitöötlusprotsess erineb tekstiredaktoritest, kuna pakub kasutajatele mitmesuguseid täiustatud funktsioone, nagu õigekirjakontroll, objektide kinnistamine, piltide sisestamine, diagrammid ja mitmesugused vormingud funktsioonid, mis viivad tekstitöötluse teisele tasandile.
Wordi ja teiste tänapäevaste tekstitöötlusprogrammide oluline omadus on see, mida näete-on-mida-saate (WYSIWYG) -liides, mis võimaldab ekraanil täpselt näha, milline teie dokument printimisel välja näeb. Kuigi Microsoft Word on arvamus tarkvaratootest, on see tekstitöötlusrakendus enamiku inimeste jaoks kogu maailmas, mitte ainult arvuti, vaid ka Maci jaoks. Tegelikult eelistavad Maci kasutajad toodet Maci enda tekstitöötluslehtedele.
Word for Maci uusim versioon on 2019, millega Maci kasutajad tunduvad olevat rahul, kuid Word Mac 2016 jaoks on siiski paljud Maci kasutajad. See on funktsiooniderikas tekstitöötlusprogramm, mis võimaldab Maci kasutajatel kogeda sama tekstitöötlusvõimalust, mida arvutikasutajad on aastaid harjunud.
Wordi üks toredamaid külgi on see, et saate dikteerida redigeerimisel, tõestamisel ja kasutajaliideses kasutatavat keelt. Nende komponentide keele muutmine või asenduskeeles kasutatavate alternatiivsete keelte sõnastike installimine pole keeruline.
Keelevalikud rakenduses Word for Mac 2016
Saate määrata kasutajaliidese ja redigeerimiskeel samas keeles või saate need soovi korral seada erinevateks asjadeks. Võib-olla soovite, et teie nupud ja juhtnupud oleksid prantsuse keeles, kuid peate kirjutama dokumendid saksa keeles. See pole probleem. Word 2016 for Mac 2016 keelte määramiseks toimige järgmiselt.
- Kasutajaliides -Office for Maci kuvamiskeel järgib keelt, millele teie operatsioonisüsteem on seatud. Selle saate OS X-is konfigureerida, minnes Apple'i menüüsse Süsteemi eelistused> Keel ja piirkond ja seade soovitud keel on teie peamine keel, lohistades selle loendi Eelistatud keeled ülaossa. Kui soovitud keelt ei kuvata, klõpsake märki + ja lisage see. Muudatuste jõustumiseks peate võib-olla Wordi taaskäivitama.
- Redigeerimine - Selle faili redigeerimiskeele muutmiseks Office for Macis minge aadressile Tööriistad> Keel, valige oma keel ja klõpsake nuppu Okei . Kliki Vaikimisi muuta see kõigi dokumentide jaoks vaikimisi.
Grammatika õigekirja teises keeles kontrollimiseks toimige järgmiselt.
- Klõpsake või koputage kohta, kuhu soovite teksti lisada, või valige tekst, mille soovite märkida teise keelena.
- Valige vahekaardil Ülevaade Keel> Määra tõendamise keel.
- Valige keel, mida soovite kasutada.
- Valige OK.
Milliseid keeli Word toetab?
Word for Mac 2016 ja muud Microsoft Office'i rakendused toetavad paljusid erinevaid keeli. Siin on praegused toetatud keeled:
Araabia, hiina (lihtsustatud), hiina (traditsiooniline), tšehhi, taani, hollandi, USA inglise, soome, prantsuse, saksa, kreeka, heebrea, ungari, indoneesia, itaalia, jaapani, korea, norra (bokmal), poola, portugali, Portugali brasiilia, vene, slovaki, hispaania, rootsi, tai ja türgi keel.
Kui teil on Office 365 tellimus või Word for Mac 2019, saate muuta kogu dokumendi teksti teise keelde. See on üks Office'i uusimaid keelefunktsioone. Saate seda teha ainult koos Mac 2019 või Office 365-ga, mis muudab selle täiendamise väärt. Kuidas seda teha:
Tõlgi kogu dokument:
- Valige Vaadake üle> Tõlgi> Tõlgi dokument .
- Valige oma keel tõlke nägemiseks.
- Valige Tõlgi. Tõlgitud dokumendi koopia avatakse eraldi aknas.
Tõlgi valitud tekst:
- Tõstke oma dokumendis esile tekst, mida soovite tõlkida.
- Valige Vaadake üle> Tõlgi> Translat e Valik.
- Tõlke nägemiseks valige oma keel.
- Valige Lisa. Tõlgitud tekst asendab 1. etapis esile tõstetud teksti.
Ükskõik mis keeles peate töötama, Office for Mac 2016 laseb sul seda teha. Dokumendi keele muutmine võib olla teie töö oluliseks osaks. Turul pole paremat tekstitöötlusprogrammi paljude erinevate keelte sujuvaks käsitsemiseks. Kui töötate erinevate keeltega, on Microsoft Office teile sobiv.
is on Office 2016 for Mac ja teiste Microsofti toodete jaoks parimad pakkumised.
Kui otsite tarkvarafirmat, mille usaldusväärsust ja ausaid äritavasid võiksite usaldada, otsige i. Oleme Microsofti sertifitseeritud partner ja BBB akrediteeritud ettevõte, kes hoolib klientide usaldusväärse ja rahuldava kogemuse pakkumisest neile vajalike tarkvaratoodete osas. Oleme teiega enne müüki, selle ajal ja pärast kogu müüki.
See on meie 360-kraadine tarkvarahoidmise garantii. Mida sa siis ootad? Helistage meile täna numbril +1 877 315 1713 või saatke e-kiri sales@softwarekeep.com. Samuti võite meiega ühendust võtta Live Chat'i kaudu.