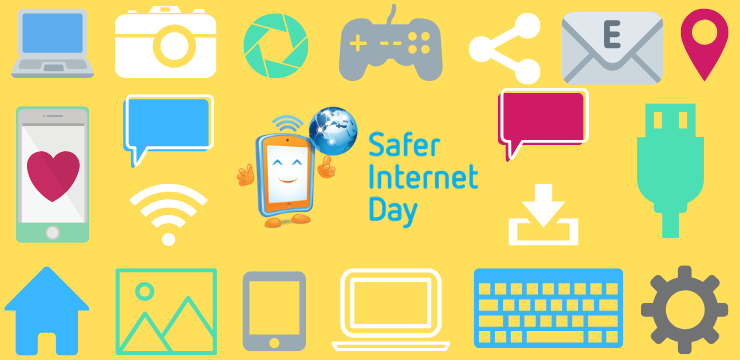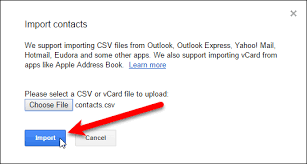Ühe faili ümbernimetamine on üsna lihtne protsess. Asjad muutuvad aga keerukamaks, kui soovite mitu faili korraga ümber nimetada. See juhtub kõige sagedamini kaustas asuva suure failipartii laienduse muutmisel. Selle asemel, et iga fail ükshaaval läbi vaadata, järgige ülesande kiireks saamiseks meie meetodeid.

Selles artiklis vaatleme, kuidas Windows 10-s partiis faile ümber nimetada, kasutades nii sisseehitatud meetodeid kui ka turvalist kolmanda osapoole tööriista. Alustame kohe!
Mis on pakkide ümbernimetamine?
Paketi ümbernimetamine tähendab mitme arvutifaili ja kausta automaatse ümbernimetamise protsessi, et säästa mitme faili ümbernimetamisele kuluvat aega.
Kuidas SD-kaardi aknaid kustutada
Meetod 1. Nimeta mitu faili File Exploreri abil
Nimetage failid kiiresti ükshaaval ümber
Õnneks toetab Windows 10 loomupäraselt failide pakkide ümbernimetamist. Seda saab teha File Exploreris, kuid see nõuab teatud teadmisi selle kohta, kuidas oma süsteemi kasutada. Järgige meie järkjärgulist juhendit kuni sadade failide ümbernimetamiseks korraga.
- Avage File Explorer ja sirvige kausta, mis sisaldab faile, mida soovite ümber nimetada.

- Klõpsake File Exploreri ülemises osas asuvat päisemenüüd Vaade vaheleht. See laiendab teie akent uue jaotisega.

- Klõpsake nuppu Üksikasjad vaaterežiimi muutmiseks.

- Valige hiire kursori abil loendist esimene fail.

- Kasutage File Exploreri akna ülaservas asuvat sama menüüd Kodu vaheleht.

- Klõpsake nuppu Nimeta ümber nuppu. ( Näpunäide : Võite valida ka kausta esimese faili ja kasutada ümbernimetamise režiimi sisenemiseks klahvi F2.)
- Vaadake meieFunktsiooniklahvide kasutamine ilma klahvi Fn vajutamata Windows 10-sartikkel.
 ümber
ümber
- Vaadake meieFunktsiooniklahvide kasutamine ilma klahvi Fn vajutamata Windows 10-sartikkel.
- Nüüd saate failile uue soovitud nime sisestada. Kui olete faili ümbernimetanud, vajutage Tab järgmise faili juurde liikumiseks.
- Selle meetodi abil saate kiiresti ümber nimetada suure hulga faile, ilma et peaksite eraldi valima ja valima ümbernimetamise võimaluse.
Nimetage järjestikku mitu faili ümber
Kui soovite, et kõik failid jagaksid sama nime, välja arvatud number, on see meetod kiireim võimalik viis selle saavutamiseks. Failide paketi ümbernimetamine File Exploreri abil võimaldab teil lasta failidel sama nime jagada, kuid saada nende eristamiseks ja tuvastamiseks automaatselt määratud numbri.
- Avage File Explorer ja sirvige kausta, mis sisaldab faile, mida soovite ümber nimetada.

- Klõpsake File Exploreri ülemises osas asuvat päisemenüüd Vaade vaheleht. See laiendab teie akent uue jaotisega.

- Klõpsake nuppu Üksikasjad vaaterežiimi muutmiseks.

- Kasutage File Exploreri akna ülaservas asuvat sama menüüd Kodu vaheleht.

- Klõpsake nuppu Vali kõik nupp, mis asub paani jaotises Vali.
- Näpunäide : Ctrl + TO kiirklahv võimaldab teil kõiki faile veelgi kiiremini valida. Samuti saate faile käsitsi hulgi valida, klõpsates hiire kursorit ja hoides seda ning seejärel lohistades selle valitud failide kohale.

- Näpunäide : Ctrl + TO kiirklahv võimaldab teil kõiki faile veelgi kiiremini valida. Samuti saate faile käsitsi hulgi valida, klõpsates hiire kursorit ja hoides seda ning seejärel lohistades selle valitud failide kohale.
- Kui kõik failid on valitud, avage Kodu menüü uuesti ja klõpsake nuppu Nimeta ümber nuppu.

- Sisestage failide jagatud nimi ja vajutage Sisenema kui olete lõpetanud.

- Pärast ülaltoodud toimingute tegemist peaksite märkama, et kõik teie failid muutusid samaks nimeks, ainus erinevus on number, millega neid identifitseerida. Näiteks kõigi failide nimetamine projekti_komplekt annab failid nimega projekti_komplekt (1) ja projekti_komplekt (2) tulemusena.
Meetod 2. Nimetage mitu faili PowerToysi abil ümber
PowerToys on allalaaditav rakendus, mis võib toimida teie ümbernimetamise probleemide lahendusena. Selle on teinud Microsoft ja selle saab alla laadida sellele lingile navigeerimine brauseris.
- Ava PowerToysi allalaadimisleht GitHubis, seejärel klõpsake uusima versiooni varades .exe-failil. Nii laadides laaditakse PowerToys arvutisse alla.

- Käivitage häälestusfail, mille nimi on tavaliselt midagi sellist PowerToysSetup-0.27.1-x64.exe . See on fail, mille äsja alla laadisite koos versiooni numbri ja oma süsteemi arhitektuuriga.

- Järgige ekraanil kuvatavaid juhiseid PowerToysi ja kõigi vajalike komponentide, näiteks Microsoft Visual Studio installimiseks. Teate, et installiprotsess on lõppenud, kui näete Lõpetas PowerToysi häälestusviisardi tekst ekraanil.
- Käivitage PowerToys kas töölaual või menüüs Start.

- Vasakul küljel asuva paani abil lülitage PowerRename vaheleht. Siin veenduge, et lülitate Luba PowerRename peal.
- Näpunäide : Veenduge ka, et Kuva ikoon kontekstimenüüs suvand on sisse lülitatud Shelli integreerimise jaotises. Kui see on välja lülitatud, ei näe te kontekstimenüüdes funktsiooni PowerRename, isegi kui funktsioon ise on lubatud.
- Nüüd, kui suvand on lubatud, navigeerige kausta, mis sisaldab faile, mida soovite partiis ümber nimetada. Valige kõik failid, mida soovite ümber nimetada (kas hiire kursorit käsitsi lohistades või klahvi Ctrl + TO otsetee).

- Paremklõpsake valitud failidel ja valige PowerRename kontekstimenüüst.

- Kasutage liidest failide hulgi ümbernimetamiseks. Saate otsida ja asendada sõnu, seadistada failinimede asendamise viisi ja palju muud. Soovitame katsetada valikuid ja teada saada, milline on teie praeguse faili laadimise ideaalne konfiguratsioon.
- Kui olete muudatustega rahul, vajutage nuppu Nimeta ümber nuppu. Failinimed muutuvad vastavalt teie muudatustele automaatselt.
Lõpumõtted
Kui vajate Windows 10 kohta täiendavat abi, pöörduge kindlasti meie klienditeenindustiimi poole, kes on teie abistamiseks saadaval ööpäevaringselt. Pöörduge meie poole, et saada rohkem informatiivseid artikleid, mis on seotud tootlikkuse ja tänapäevase tehnoloogiaga!
Kas soovite saada soodustusi, pakkumisi ja allahindlusi, et saada meie tooteid parima hinnaga? Ärge unustage tellida meie uudiskirja, sisestades oma e-posti aadressi allpool! Saate postkasti uusimad tehnoloogiauudised ja lugege esimesena meie näpunäiteid produktiivsemaks muutmiseks.
Võite ka lugeda
> Funktsiooniklahvide kasutamine ilma klahvi Fn vajutamata Windows 10-s
pool klaviatuurist ei tööta aknad 10
> Kuidas parandada Windows Exploreris mittevastavat Windows 10






 ümber
ümber