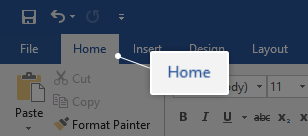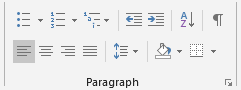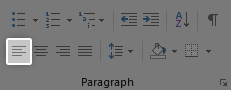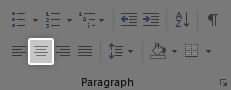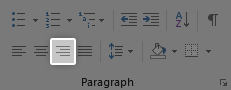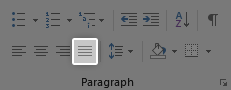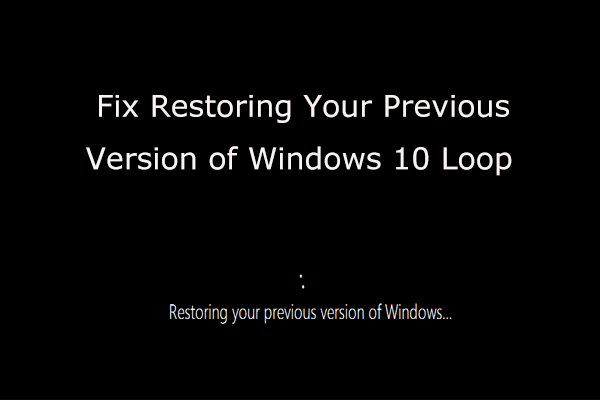Vaikimisi joondatakse tekstitöötlusrakenduste, näiteks Microsoft Wordi tekst vasakule. See tähendab, et iga lõigu vasak serv on vasaku veerisega samal tasapinnal. Siiski võib juhtuda, et erineva küljenduse valimine võib olla kasulik, et muuta dokument professionaalsemaks ja meeldivamaks lugeda.
Valida saab nelja erineva vahel joondused teie teksti jaoks: vaikesuunas vasakule joondatud tekst, paremale joondatud tekst, keskele asetatud tekst või ühtlaselt joondatud õigustatud tekst. See kõik aitab muuta teie kirjutamise silmapaistvamaks ja professionaalsemaks, nii et õppigem, mida need joondused teevad ja kuidas saate neid oma dokumentidesse rakendada.
kuidas saada uus tootenumber
Asjad, mida vajate
Seade, kuhu on installitud ja aktiveeritud Microsoft Word.
Windows 10 ei lase mul Microsofti kontole sisse logida
Kuidas joondada tekste Wordis
Nüüd, juhendi juurde.
- Käivitage Word, avage olemasolev dokument või looge uus tervituskuva nuppude abil.
- Valige hiire abil tekst, mida soovite muuta joondamine kohta.

- Vali Kodu Wordi akna ülaosas asuva riba liidese vahekaardilt.
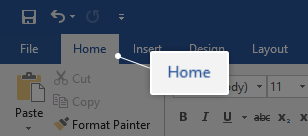
- Leidke Lõige jaotises. Siin asuvad paljud teksti joondamiseks kasutatavad tööriistad, seega keskendume ainult sellele jaotisele.
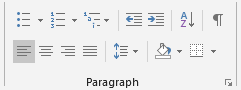
- Vaikimisi joondatakse teie tekst tekstiga vasakule . Selle nupu abil saate selle uuesti vasakule joondada, kui olete paigutust muutnud, kuid soovite vaikerežiimi naasta.
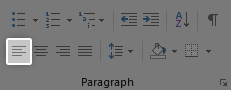
- Lõigu Järgmist nuppu kasutatakse teksti joondamiseks tekstiga Keskus . Seda kasutatakse enamasti pealkirjade, subtiitrite ja väiksemate tekstitükkide jaoks.
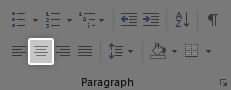
- Järgmise nupuga saate teksti joondada eks . Seda saab kasutada ka subtiitrite jaoks või stilistilisemas dokumendis.
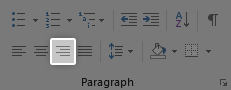
- Lõpuks kasutage viimast nuppu põhjendada oma teksti. Kui sa teksti põhjendama , joondatakse see ühtlaselt mööda vasakut ja paremat veerist. See on eriti kasulik tekstiteksti jaoks, kuna see muudab asjad kargemaks ja poleeritumaks.
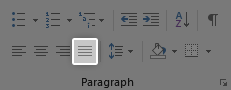
- Kas olete väsinud lindi kasutamisest? Klaviatuuri otseteede abil saate need joondusmuudatused veidi kiiremaks muuta:
- Teksti vasakule joondamiseks valige tekst, mida soovite muuta, ja kasutage nuppu Ctrl + L klaviatuuri kombinatsioon.
- Parema teksti joondamiseks valige tekst, mida soovite muuta, ja kasutage nuppu Ctrl + R klaviatuuri kombinatsioon.
- Teksti joondamiseks keskele valige tekst, mida soovite muuta, ja kasutage nuppu Ctrl + E klaviatuuri kombinatsioon.
- Teksti õigustamiseks valige tekst, mida soovite muuta, ja kasutage nuppu Ctrl + J klaviatuuri kombinatsioon.
Loodame, et see juhend aitas teil õppida, kuidas oma teksti Microsoft Wordis erinevalt joondada. Kas teate kedagi, kes on alustanud Wordi ja muude Microsoft Office'i toodete kasutamist? Ärge unustage seda artiklit nendega jagada! Teie sõbrad, klassikaaslased, kolleegid või töötajad saavad kõik Wordi kasutamisel abi saada. Kui soovite rohkem teada saada Wordi või muude Microsoft Office'i komplektirakenduste kohta, sirvige julgelt meie jaotist juhendid .
nvidia juhtpaneelil pole kuva
Kui otsite tarkvarafirmat, mille usaldusväärsust ja ausaid äritavasid võiksite usaldada, otsige i. Oleme Microsofti sertifitseeritud partner ja BBB akrediteeritud ettevõte, kes hoolib klientide usaldusväärse ja rahuldava kogemuse pakkumisest neile vajalike tarkvaratoodete osas. Oleme teiega enne müüki, selle ajal ja pärast kogu müüki.
See on meie 360-kraadine tarkvarahoidmise garantii. Mida sa siis ootad? Helistage meile täna numbril +1 877 315 1713 või saatke e-kiri sales@softwarekeep.com. Samuti võite meiega ühendust võtta Live Chat'i kaudu.