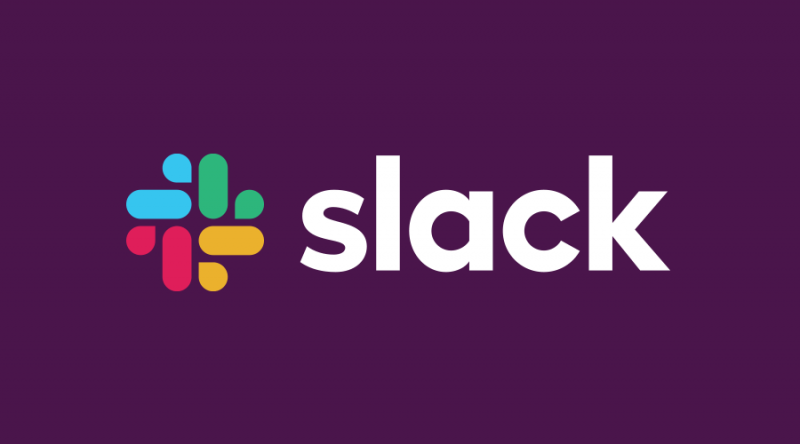Kui olete kunagi näinud sõnumit Windows 10 ei vasta, teate, et midagi on valesti läinud. Samuti võite näha teisi seotud teateid. Nagu sõnumite järgi näete, on enamik neist seotud DNS-serveri probleemidega.
- DNS-server ei reageeri Windows 10-le
- Windows 10 failide uurija ei reageeri
- Failihaldur ei vasta aknad 10
- Windows 10 DNS-server ei reageeri
Mis on DNS-server?
Lühidalt öeldes on DNS-server arvutiserver, mis sisaldab avalike IP-aadresside ja nendega seotud hostinimede andmebaasi. See aitab neid nimesid soovitud IP-aadressidele lahendada või tõlkida. DNS-serverid käitavad spetsiaalset tarkvara ja suhtlevad omavahel spetsiaalsete protokollide abil.
Nende serverite eesmärk on lihtsustada asju. Näiteks on domeeni või hosti nime lihtsam meelde jätta kui hunnikust numbreid sisaldavat IP-aadressi. Meile meeldib lihtsalt sisestada otsitav URL, näiteks .com. See töötab meie jaoks, kuid arvutite puhul. Nad eelistavad seda numbririda. Kui sisestate soovitud URL-i, tõlgib DNA-server selle igale IP-aadressile, mis on selle konkreetse URL-iga seotud. Boom. Teid transporditakse sellele veebisaidile.
ootamatu kerneli režiimi lõksu aknad 7
Enamasti töötab see nii, nagu peaks. Kui see ei õnnestu, võite näha viga, mis ütleb, et Windows 10 DNS-server ei reageeri. Mida saate teha DNS-serveri vigade korral? Selle lahendamiseks on paar võimalust.
Kuidas lahendada DNS-serveri probleeme
Pidage meeles, et mis tahes veebisaidile juurdepääsemiseks peate esmalt pääsema DNS-serverile. Kui DNS-server on teie päringu kätte saanud, suunatakse teid veebisaidile. Mida teha, kui DNS-server ei reageeri Windows 10-le? Kiireim viis DNS-i parandamiseks serveri seaded on käsitsi. Kui olete seda teinud, keelate oma ruuteri ja testite ühendust uuesti. Kui probleem püsib, võite proovida muid asju, mida arutame hiljem.
Muutke DNS-serveriks OpenDNS või Google DNS
- Avage võrguühendused. Võite vajutada Windowsi Klahv + X klaviatuuril ja suvandil Võrguühendused.
- Leidke oma võrguühendus, paremklõpsake , valige Atribuudid menüüst.
- Valige Interneti-protokolli versioon 4 (TCP / IPv4) ja klõpsake nuppu Atribuudid nuppu.
- Valige Kasutage järgmist DNS-serveri aadresside valikut .
- Eelistatud DNS-serverina sisestage 8.8.8.8. Alternatiivse DNS-serveri osas peate sisestama 8.8.4.4. Soovi korral saate eelistatuna kasutada ka 208.67.222.222 ja alternatiivse DNS-serverina 208.67.220.220.
- Muudatuste salvestamiseks klõpsake nuppu OK.
Muud DNS-i parandused
Mõned kasutajad on teatanud, et DNS-server ei reageeri traadita võrgu kasutamisel vigadele. Sa saad parandama lihtsalt marsruuteri püsivara värskendamise kaudu.
kuidas parandada puudega iphone 6s
HOIATUS: See on edasijõudnud protsess, mille võiksite jätta oma Interneti-teenuse pakkujale. Enne ruuteri püsivara värskendamist varundage alati selle seaded. Vaadake oma kasutusjuhendist, kuidas seda teie konkreetse ruuteri puhul tehakse.
Võib-olla suudate parandage DNS mõne käsuviibaga käsuga:
- Avage administraatorina käsuviip.
- Kui käsuviip avaneb, sisestage:
- netsh int IP lähtestamine
- netsh Winsocki lähtestamine
- ipconfig / flushdns
- ipconfig / uuendada
- Taaskäivitage arvuti.
Need käsud lähtestavad teie IP ja puhastavad DNS-i vahemälu.
Teine võimalus, kuidas seda parandada DNS-server ei reageeri vea korral Windows 1-s 0 'tähendab lihtsalt modemi taaskäivitamist. Vajutage modemi väljalülitamiseks toitenuppu, seejärel oodake 30 sekundit ja lülitage see uuesti sisse. Pärast modemi täielikku taaskäivitamist kontrollige, kas probleem jätkub.
erinevus visio standardi ja professionaalse 2010 vahel

Kolmandate osapoolte rakendused, näiteks viirusetõrje või VPN-i tööriistad, võivad teie Interneti-ühendust häirida. To parandage DNS-server Selle probleemiga Windows 10 tõrgete korral veale ei reageeri, peate kasutama turvarežiimi. See on Windowsi erirežiim, mis töötab ainult põhitarkvara ja draiveritega. Turvarežiimi sisenemiseks Windows 10-s:
- Ava Menüü Start ja klõpsake nuppu Võimsus nuppu. Hoidke klaviatuuri Shift klahvi all ja klõpsake nuppu Taaskäivita.
- Näete kolme saadaolevat valikut. Valige Tõrkeotsing.
- Valige Täpsemad valikud > Käivitamisseaded ja klõpsake nuppu Taaskäivita nuppu.
- Kui arvuti taaskäivitub, näete saadaolevate valikute loendit. Valige turvarežiim võrguga, vajutades F5 klaviatuuril.
- Nüüd käivitatakse turvarežiim.
Kui turvarežiim käivitub, vaadake, kas teie võrguühendus töötab. Kui turvarežiimis pole Interneti-ühendusega probleeme, põhjustab tõenäoliselt probleemi kolmanda osapoole tarkvara. Järgmine eesmärk on leida probleemi põhjustav tarkvara. Kui olete probleemi asukoha kindlaks teinud, on aeg üles leida rikkuv tarkvara ja see eemaldada või keelata, et see ei saaks enam probleeme tekitada.
Samuti saate keelata peer-to-peer võrguühenduse. See võib toimida. Kui ei, siis võib teie ruuteri konfiguratsioon põhjustada DNS-probleeme. Windows 10-s DNS-serveri reageerimata vea parandamiseks lähtestage ruuter vaikeseadetele, avades ruuteri konfiguratsioonilehe ja valides suvandi Lähtesta.
Eksportige konfiguratsioon, nii et teil pole vaja oma võrke uuesti konfigureerida. Alternatiivne viis ruuteri lähtestamiseks on lähtestusnupu mõneks sekundiks hoidmine. Mõlemad meetodid annavad sama tulemuse.
pärast Windows 10 värskendamist pole installitud ühtegi heli väljundseadet
Kui otsite tarkvarafirmat, mille usaldusväärsust ja ausaid äritavasid võiksite usaldada, siis otsige tarkvaraKeepi. Oleme Microsofti sertifitseeritud partner ja BBB akrediteeritud ettevõte, kes hoolib klientide usaldusväärse ja rahuldava kogemuse pakkumisest neile vajalike tarkvaratoodete osas. Oleme teiega enne müüki, selle ajal ja pärast kogu müüki.
See on meie 360-kraadine tarkvarahoidmise garantii. Mida sa siis ootad? Helistage meile täna numbril +1 877 315 1713 või saatke e-kiri sales@softwarekeep.com. Samuti võite meiega ühendust võtta Live Chat'i kaudu.