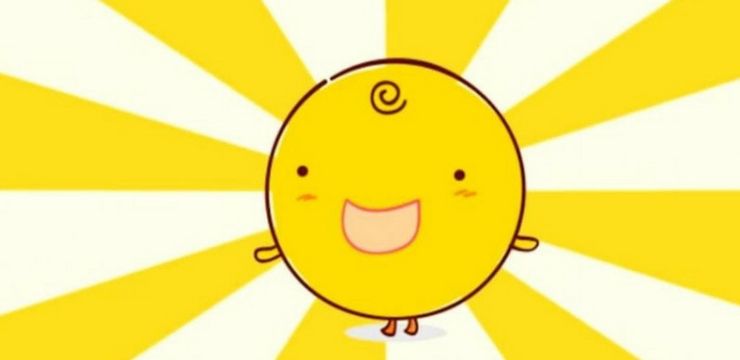Paljud kasutajad, eriti Windows 10 kasutajad, on teatanud Chrome'i probleemidest. Veebisaidi üleslaadimisel saavad nad akna vasakus alanurgas teate Vahemälu ootamine. Alati, kui see juhtub, veebileht külmub mõneks sekundiks või mõneks minutiks. See võib isegi mõjutada teie arvuti jõudlust üldiselt, kuna ühenduse loomiseks kasutatakse süsteemiressursse.
Selles juhendis saate seetõttu teada mõned kiirparandused, mis aitavad seda viga parandada.
Mida vahemälu ootamine tegelikult tähendab?
Alustame kiirelt vahemälu uurimisest. Vahemälu on koht, kuhu teie Interneti-brauser, antud juhul Google Chrome, salvestab teie sirvimistegevuse kohta teatud teavet, et saaksite regulaarselt kasutatavatele veebisaitidele kiiremini juurde pääseda. Vahemälu tõrke ootamine, mida näete oma sülearvutis või arvutis, ilmneb siis, kui Chrome ei pääse sellele teabele juurde. See probleem on kõige tavalisem Windows 10 personaalarvutites, millel on SSD (tahkis-draiv), mitte HDD (kõvakettaseade).
Jagame teile teie jaoks varuks olevad parandused.
Parandage # 1. Takistage Google Chrome'i kirjutamist teie SSD-le (tahkis-draiv).
Kui teil on SSD, saate selle keelata kettakirjutamise vahemälu funktsioon Windows 10. See konkreetne funktsioon võib parandada jõudlust ja kiirust, kuid see võib põhjustada mälukaotust. Selle funktsiooni keelamisel võib olla väike negatiivne mõju teie arvuti jõudlusele ja kiirusele, kuid kasutajad on teatanud, et see võib lahendada vahemälu ootamise probleemi Chrome'is. Kuidas siis seda teha ?. Lihtne, jagame selle teie jaoks korralikeks sammudeks.
- Vajutage Windowsi klahv + R avamiseks Jookse utiliit. Tüüp devmgmt.msc ja klõpsake nuppu Okei avamiseks Seadmehaldus.

- Otsi Kettaseadmed loendis ja klõpsake selle laiendamiseks selle kõrval oleval noolel. Paremklõpsake SSD-d, kuhu Google Chrome on installitud, ja klõpsake nuppu omadused .

- Alates Poliitikad vahekaart, veenduge Luba seadmes kirjutamise vahemälu 'valik on märkimata.

- Kliki Okei .
Kui olete lõpetanud, taaskäivitage arvuti ja avage Chrome, et näha, kas probleem püsib. Kui see nii on, on meil varrukast paar trikki, mis võivad aidata.
Parandage # 2. Tühjendage Google Chrome'i brauseri vahemälu.
Tavaliselt jaguneb probleem rikutud failideks, mis on salvestatud vahemälu kataloogi. Nende eemaldamine võimaldab Google Chrome'il luua uusi ja probleemi kõrvaldada.
Niisiis, kuidas tühjendada Google Chrome'i vahemälu, kui kasutate Windows 10 ?. Järgige neid samme:
- Avatud Google Chrome.
- Klõpsake nuppu kolm vertikaalset punkti brauseri paremas ülanurgas.

- Kerige loendis alla ja valige Rohkem tööriistu ja klõpsake nuppu Kustuta sirvimise andmed . Teise võimalusena võite vajutada Ctrl + Tõst + Del .

- See avab veel ühe vahelehe ja a Kustuta sirvimise andmed aken avaneb. Soovite valida a Ajavahemik kohta Kogu aeg probleemide vältimiseks. Seejärel märkige kõik eemaldatavad andmete ruudud. Teil on võimalus näha põhi- ja täpsemaid valikuid. Kui olete valmis, klõpsake nuppu selgeid andmeid .

- Taaskäivitage Google Chrome.
Need lihtsad toimingud peaksid aitama teil vältida vahemälu ootamise probleemi. See sunnib Chrome'i veebisaitidele uue vahemälu kirjutama, eemaldades seega kõik seal varem olnud rikutud või ligipääsmatud failid.
Kui see probleemi ei lahendanud, võite proovida järgmist lahendust.
Parandage # 3. Google Chrome'i lähtestamine vaikeseadetele.
Võite proovida ka Google Chrome'i vaikeseaded lähtestada. Pidage meeles, et nii tehes kustutatakse kõik teie Chrome'is tehtud kohandused ja muud seaded ning taastatakse selle algne olek. Vaikeseadete taastamiseks toimige järgmiselt.
- Avatud Google Chrome.
- Klõpsake nuppu 3 vertikaalset punkti brauseri paremas ülanurgas.

- Kliki Seaded. See avab uue vahelehe, kus saate oma Chrome'i seadeid vaadata ja muuta.
- Otsige vasakpoolsel paneelil Täpsem ja klõpsake sellel laiendamiseks. Sealt leiate Lähtestage ja puhastage tunnusjoon. Teise võimalusena võite minna chrome: // settings / reset

- Kliki Taastage seadete algsed vaikesätted . Ilmub hüpikaken, mis küsib kinnitust. Kliki Lähtesta seaded.

Ja see ongi kõik!. See taastab teie Google Chrome'i seaded vaikeväärtustele.
Kui see ikka ei lahenda vahemälu ootamise probleemi, võite proovida veel 2 parandust.
Parandage # 4. Looge uus profiil.
Teine kiire lahendus on uue profiili loomine Google Chrome'is. Jagame selle laiali.
- Avatud Google Chrome.
- Klõpsake pilti või tähte, mis tähistab teie profiili (kolme vertikaalse punkti kõrval) ja klõpsake nuppu Lisama .

- See avab uue akna, kus saate luua uue profiili. Lisage nimi ja valige ikoon.

Pärast seda taaskäivitub Chrome ja avaneb uue profiiliga. Saate kontrollida, kas probleem püsib. Kui see on parandatud, saate sisse logida oma algse Google'i kontoga ja importida andmed sellele äsja loodud profiilile.
Kui kõik muu ebaõnnestub, on olemas ol ’usaldusväärne uuesti installimise võimalus.
Parandage # 5. Installige Google Chrome uuesti.
Kui see ei toimi, desinstallige ja installige uuesti, nagu mu vanaisa ütles. Kuid enne kui kontrollite, kas Chrome'il on värskendusi. Pärast värskendamist kontrollige, kas probleem püsib. Chrome'i uuesti installimiseks järgige neid samme.
- Klõpsake nuppu Alusta nupp ekraani vasakus alanurgas ja otsige Kontrollpaneel.

- Sorteeri vaade Kategooria ja klõpsake nuppu desinstallige programm all Programmid ja funktsioonid.

- Leidke loendist Google Chrome, paremklõpsake sellel ja klõpsake nuppu Desinstalli .

- Teid juhendatakse Chrome'i desinstallimisel. Kui olete brauseri täielikult eemaldanud, saate uusima versiooni veebis.
- Avage mõni muu brauser nagu Firefox või Microsoft Edge.
- Minge Chrome'i veebisaidile https://www.google.com/chrome/
- Kliki Laadige alla Chrome

- Oodake allalaadimise lõppu ja seejärel käivitage rakendus. Järgige samme ja jätkake installimist.
Kui järgisite kõiki eelnevalt näidatud samme, peaks teil olema Windowsi uhiuus toimiv Google Chrome ilma vahemälu ootamata.
Enamasti ilmneb see tüütu viga rikutud vahemälu andmete tõttu, nii et loodetavasti on pärast neid parandusi see minevik. Telli meie uudiskiri, et saada meie poe ägedamaid näpunäiteid ja allahindlusi !.