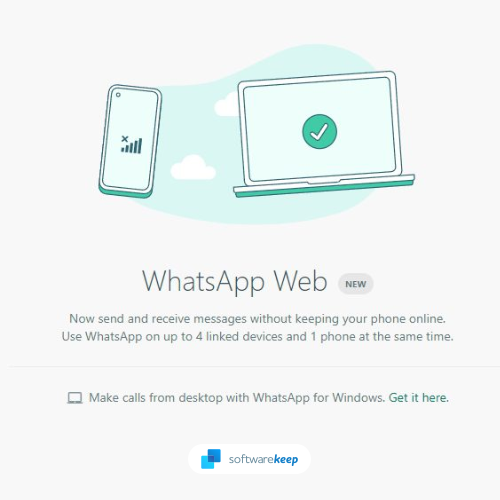Kas olete kunagi tahtnud oma Exceli oskusi ülemusele kiituse eest näidata? Muljet neile ja hirmutage oma kaastöötajaid, õppides neid 14 Exceli näpunäidet. Saage samm sellele tõusule lähemale ja olge oma ülemuse lemmiktöötaja.
Muljetavaldavad Exceli trikid
Need Exceli trikid on nii muljetavaldavad, et soovite neid alati kasutada.
Lähme:
1. Välgu täitmine

Exceli Flash Fill kasutamine
Flash Fill võimaldab teil ennustusmeetodite abil oma lehtedel oleva teabe kiiresti täita. Kui ehitasite oma lehe hästi, saab Excel aidata teil lahtrid teabega täita, säästes väärtuslikke minuteid, mida kulutaksite kõigi käsitsi tippimiseks.
Flash FIll on võimeline hankima ees- ja perekonnanimesid ning tuvastama mustreid nagu asukohad, üksuste nimed ja palju muud. Klõpsake lihtsalt andmekogumi kõrval oleval veerul ja tippige, kuidas see peaks välja nägema. Kui olete õnnelik, lööge Ctrl + ON välklampi täitma.
Teise võimalusena minge saidile Andmed oma lindil vahekaarti ja valige Välgu täitmine nuppu.
2. Tingimuslik vormindamine

Tingimuslik vormindamine Excelis
Tingimuslik vormindamine on andmekogumite analüüsimisel tohutu visuaalne abi. See muudab lahtri värvi selles sisalduvate andmete ja teie määratud kriteeriumide põhjal. Selle abil saab luua soojuskaarte, värvikoodide ühist teavet ja palju muud. Vaatame, kuidas saate seda funktsiooni oma arvutustabelites rakendada.
- Tõstke esile lahtrite rühm, millega soovite töötada.
- Veenduge, et olete Kodu ja seejärel klõpsake nuppu Tingimuslik vormindamine .
- Valige loogika mida soovite kasutada rippmenüüst, või looge oma reegel, et kohandada, kuidas Excel iga lahtrit kohtleb.
- Avanema peaks uus aken, kus saate Exceli jaoks anda vajalikud reeglid andmete nõuetekohaseks sortimiseks. Kui olete valmis, klõpsake nuppu Okei nuppu ja vaadake oma tulemusi.
3. Pöördtabelid

Exceli sisestusmenüü
Pivot-tabelid on teie andmete analüüsimisel ja esitamisel äärmiselt kasulikud. Valige kõik lahtrid, mida soovite kasutada, seejärel looge Pivot-tabel Sisesta ja klõpsake nuppu Soovitatavad pöördtabelid .
4. Indeks ja vaste

(Allikas: STL)
Süvenege oma andmetesse, kasutades mõnda Exceli valemit. Pärast funktsiooni Indeks ja vaste kasutamise õppimist saate kiiresti saada olulist teavet igast andmetabelist.
Veenduge, et teie andmed oleks vormindatud nii päiste kui ka ridade siltidega ruudustikus. Kasutage vaste abil veergu, mis sisaldab teie otsingusihtmärki, seejärel vastet, et leida vastust sisaldav rida. Sisestage need kaks vaste väärtust Exceli indeksisse, et saada väärtus, kus need kaks ristuvad.
Näide:
INDEX (massiiv, MATCH (otsingu_väärtus, otsingu_joon, 0), MATCH (otsingu_valiit, otsingu_kaart, 0))
5. Kasutage otseteid
Excel saab alati väärilise krediidi, kui pakub oma kasutajatele suurt hulka funktsioone ja võimalusi. Exceli eksperdiks tõeliseks saamiseks peate teadma kiirklahve. Siin on mõned kõige levinumad kõige sagedamini kasutatavad Exceli otseteed, mida peate oma Exceli mängu praegu tasemele tõstmiseks teadma:
- Valige veerg : Klõpsake veeru lahtril ja seejärel vajutage nuppu Ctrl + Kosmos võtmeid.
- Valige rida : Klõpsake järjest lahtril ja seejärel vajutage nuppu Shift + Kosmos võtmeid.
- Alustage lahtris uut rida : Vajutage Kõik + Sisenema kui kirjutate uue rea alustamiseks.
- Sisesta praegune kellaaeg : Vajutage nuppu Ctrl + Shift + Koolon () võtmeid.
- Sisesta praegune kuupäev : Vajutage Ctrl + Koolon () võtmeid.
- Peida veerg : Vajutage nuppu Ctrl + 0 võtmeid.
- Peida rida : Vajutage nuppu Ctrl + 9 võtmeid.
- Valemite kuvamine või peitmine : Vajutage nuppu Ctrl + Tilde (~) võtmeid.
Vaadake meie Kõige kasulikumad Exceli kiirklahvid artikkel otseteede imelise maailma kohta lisateabe saamiseks!
6. Juga diagramm

(Allikas: veebikoolituskeskus)
Paljude andmekogumite visualiseerimiseks kasutage juga graafikuid. See sobib ideaalselt finantsteabe või statistika jaoks - mõned meie isiklikud lemmikud näitavad puhasväärtusi ja aktsiaid. See on lihtne ja lihtne kasutada. Kõik, mida peate tegema, on minna Sisesta menüüs valige Juga või aktsiagraafik ja klõpsake nuppu Juga .
Windowsi tegumiriba kuvatakse täisekraanil YouTube'is
7. Prognoosimine

(Allikas: Excel Easy)
Exceli prognoosimistehnoloogia abil saate pilgu tulevikku. Parima ja halvima tulemuse väljavaate saamiseks võtke arvesse veamarginaali, seejärel kohandage oma edu strateegiat, et maksimeerida edu võimalust.
Lihtsalt minge Andmed ja valige siis Prognoos, ja lõpuks klõpsake nuppu Prognoosileht .
8. Automaatne täitmine

Automaatse täitmise kasutamine Excelis
Korduvate andmete seeria sisestamine muutub üsna tüütuks. Selle vastu võitlemiseks kasutage funktsiooni Automaatne täitmine. See on äärmiselt lihtne ja hõlpsasti rakendatav funktsioon, mis tunneb ära korduvad mustrid nagu kuupäevad ja täidab automaatselt puuduvad lahtrid. Siit saate teada, kuidas seda kasutada.
- Valige lahtrid, mida soovite mustrina kasutada.
- Hõljutage kursorit paremas alanurgas lahtrit, kuni kursor muutub mustaks + märk. See näitab funktsiooni Automaatne täitmine.
- Klõpsake ja hoidke all hiirega, seejärel lohistage kursorit all, hoides samal ajal klõpsu. Hiire liigutamisel peaksid ilmuma prognoositud andmed.
- Kui olete kirjetega rahul, laske hiir lahti.
9. Eemaldage ruudustiku jooned

Exceli arvutustabel ilma ruudustikuta
Kui soovite Excelis täiesti tühja lõuendi, saate ruudustikujooned igast arvutustabelist ühe hiireklõpsuga eemaldada. Mine Vaade vahekaardil lindil ja tühjendage seejärel Ruudujooned suvand Näita jaotises.
10. Paroolikaitse

Teie professionaalsus avaldab kindlasti ülemusele muljet, kui hakkate tundliku teabega andmelehti kaitsma.
Lihtsalt minge Fail seejärel klõpsake menüüd Kaitske töövihikut kasti. Valige lihtsalt Krüptige parooliga ja sisestage võlusõna. Nüüd saavad teie töövihiku avada ainult õige parooliga inimesed.
11. Rakenda piirid

(Allikas: Pinterest)
Lisage oma Exceli arvutustabelitele kena visuaalne puudutus, rakendades piirid hetkega. Valige lihtsalt lahtrid, millele soovite piiri lisada, ja vajutage nuppu KÕIK + H + B + TO kiirklahv.
Teise võimalusena kasutage KÕIK + H + B + S rakendada piiri ainult lahtrite välisküljele.
12. Exceli ideed

(Allikas: Microsoft)
Tarkade ideede tööriist muudab teie töövoo tuhat korda kiiremaks. Nagu Microsoft ütles: iga kasulik ülevaade algab küsimusest - ärge kartke küsida, isegi kui küsite tarkvara.
Kliki Ideed aastal Kodu alustamiseks vahekaarti. Täpsete vastuste saamiseks kasutage Exceli esialgseid ideid või hakake küsimusi esitama.
13. Eesmärgi otsimine

Mõnes stsenaariumis teate juba vastust, mida teie aruanne näitab, kuid teil peab olema selle taga olev protsess. Selle asemel, et kogu võrrand ise lahendada, laske Excelil teie eest töö ära teha.
Mine Andmed ja valige siis Andmetööriistad , Mis siis, kui analüüs ja Eesmärgi otsimine .
14. Kustutage tühjad lahtrid

Tühjade lahtrite eemaldamine Excelis
Suurtes arvutustabelites on tavaline, et mõned tühjad lahtrid jäävad teie töövihikutesse. Selle pärast ei pea te muretsema ja tundide kaupa kõik asjad õigesse kohta viima, et need tühjad kohad täita - Excel saab selle teie jaoks teha mõne sekundiga.
failide avastaja lõpetas Windows 10 töötamise
- Valige veerg, milles on tühjad lahtrid.
- Lülitu Andmed vahekaardil lindil ja klõpsake nuppu Filtreeri nuppu.
- Eemaldage rippmenüüst märkeruut kõrval (Tühjad) . See peaks kohe kõik veeru tühjad lahtrid peitma, ilma et teie teised lahtrid sassi läheks.
- Korrake neid samme mis tahes muu veeru puhul, millest soovite tühjad lahtrid eemaldada.
Lõpumõtted
Kui vajate täiendavat abi, ärge kartke pöörduda meie abistamiseks ööpäevaringselt avatud klienditeeninduse poole. Tagasi meie juurde, et leida rohkem informatiivseid artikleid, mis on seotud tootlikkuse ja tänapäevase tehnoloogiaga!
Kas soovite saada soodustusi, pakkumisi ja allahindlusi, et saada meie tooteid parima hinnaga? Ärge unustage tellida meie uudiskirja, sisestades oma e-posti aadressi allpool! Saate oma postkasti uusimad tehnoloogiauudised ja lugege esimesena meie näpunäiteid, et produktiivsemaks muutuda.
Soovitatud artiklid
> 13 Exceli näpunäidet ja näpunäiteid proffiks muutmiseks
> 51 parimat Exceli malli tootlikkuse suurendamiseks
> 7 näpunäidet Exceli peameistriks saamiseks