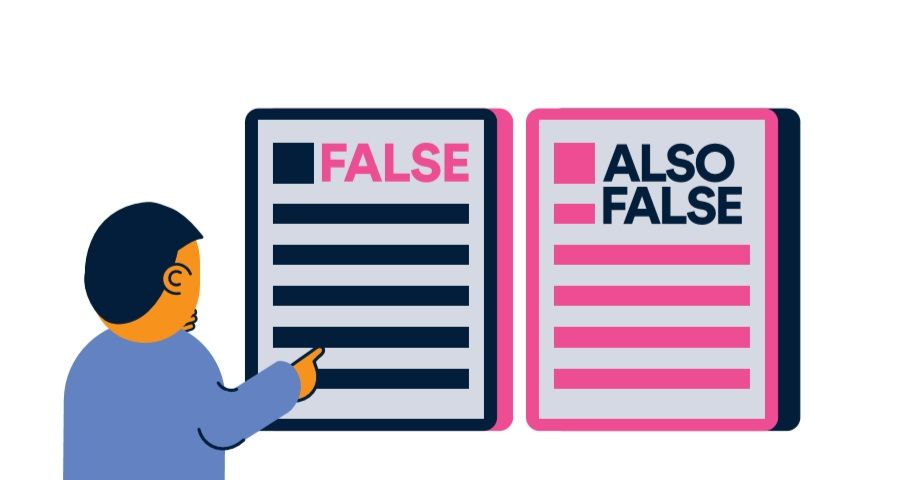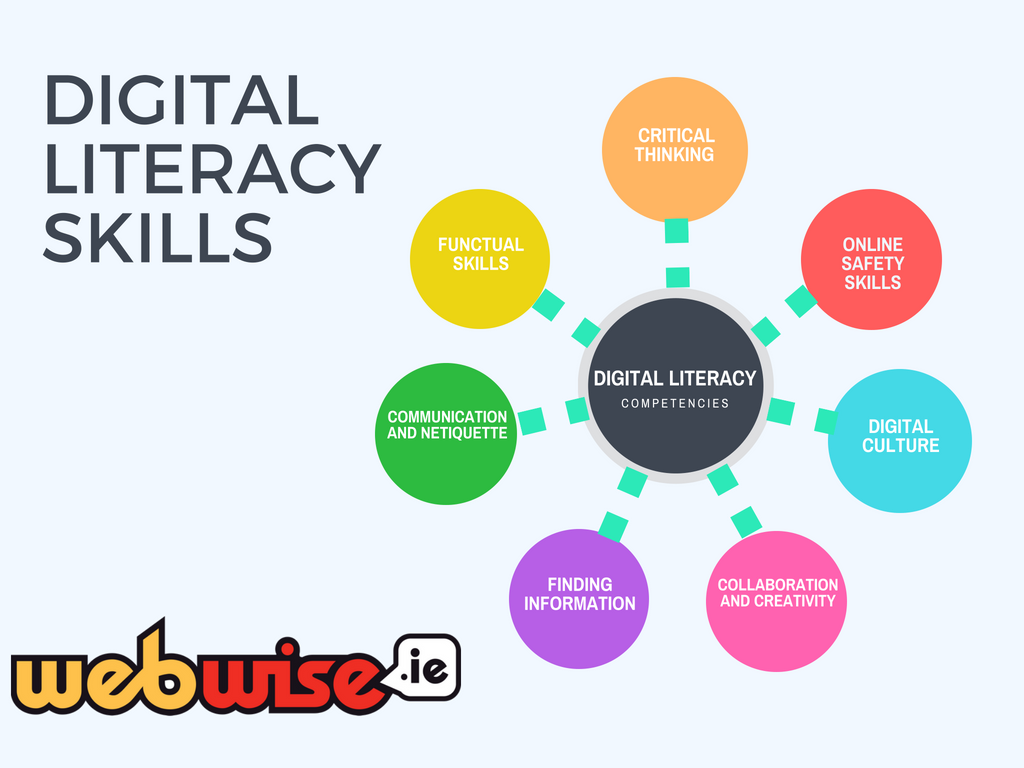Kas soovite õppida, kuidas Excelis liigenddiagrammi teha? Exceli pöörddiagrammid on üks lihtsamaid ja paremaid viise oma andmete visualiseerimiseks. Erinevalt tavalistest graafikutest on liigenddiagrammid väga kohandatavad ja interaktiivsed, võimaldades teil alati oma andmete tipus püsida minimaalse hooldustööga.

windows 10 menüü 100% läbipaistev
Selles artiklis tutvustame Excelis pöörddiagrammi loomise 10 sammu.
Sammud Excelis pöörddiagrammi koostamiseks
See meetod sobib nii Microsofti Exceli Windowsi kui ka Maci versioonide jaoks. Allpool olevad sammud on kirjutatud Exceli tänapäevaste versioonide jaoks, näiteks Excel Office 365-s, Excel 2019 ja Excel 2016. Mõned toimingud võivad vanemate versioonide puhul erineda. Kui vajate abi, võtke meiega ühendust.
Samm 1. Avage oma töövihik Excelis
Esimesed asjad kõigepealt.
Peate avama Exceli töövihikusoovite töötada. Kui teil seda veel pole, looge lihtsalt tühi töövihik ja alustage andmete sisestamist.
Samm 2. Valige Pivoti tabelis lahter
Pöörddiagrammi loomiseks peab teil kõigepealt olema pöördetabel. Pöördtabel võimaldab teil andmeid eraldada suurest üksikasjalikust andmekogumist. Kasutame ühte neist komplektidest, et näidata pivot-diagrammide toimimist.
Kui teil pole pöördtabelit, looge see järgmiselt.
- Klõpsake suvalisel lahtril oma andmekomplekti sees.
- Mine Sisesta vahelehel.
- Aastal Tabelid rühma klõpsake nuppu Pöördtabel .
- Kohandage oma tabeli loomise viisi ja klõpsake nuppu Okei .
Samm 3. Liikuge vahekaardile Lisa

Kasutage Exceli akna ülaservas asuvat lindiliidest ja lülitage Sisesta vaheleht. Näete paljusid funktsioone, kuna sellel vahekaardil on enamik Exceli eelnevalt koostatud graafikuid, graafikuid, tabeleid ja isegi illustratsioone.
Samm 4. Valige Pivot Chart

Kui olete vahekaardil Lisa, peaksite nägema nuppu, mis ütleb Pöörddiagramm . Selle leiate teiste diagrammitüüpide lähedalt. Kui olete selle leidnud, klõpsake selle avamiseks üks kord Looge PivotChart dialoogiboks uues aknas.
Samm 5. Valige vahemik

Esimene Valige andmed, mida soovite analüüsida osa, mida näete dialoogiboksis, palub teil valida pöörddiagrammi vahemik. Vaikimisi valib Excel teie jaoks vahemiku, kuid see on täielikult kohandatav. Kui soovite valikut laiendada või vähendada, muutke lihtsalt numbreid.
Võite ka oma valiku ümber lülitada Kasutage välist andmeallikat . Siin klõpsake lihtsalt nuppu Valige Ühendus nupp ja valige Exceli jaoks ühilduv andmekogum, millega töötada.
6. samm. Valige, kuidas teie diagramm asetatakse

Järgmisena valige, kuhu soovite oma pöörddiagrammi paigutada. Teil on kaks võimalust:
- Uus tööleht : Loob teie pöörddiagrammi jaoks uue tühja töölehe. Korrastatumana püsimiseks võite oma töövihikus vahetada teiste töölehtede vahel.
- Olemasolev tööleht : Valige üks juba olemasolevatest töölehtedest. Excel paigutab teie pöörddiagrammi siin, mitte täiesti uue töövihiku loomisele.
7. samm. Filtreerige oma pöörddiagramm
Kui soovite andmeid oma pöörddiagrammilt eemaldada, kasutage Exceli pakutavaid filtreid. See võimaldab teil jaotada graafiku nii, et korraga kuvatakse ainult üks kategooria, muutes teie andmed dünaamilisemaks ja interaktiivsemaks.
Samm 8. Muutke pöörddiagrammi tüüpi

Pärast loomist saate igal hetkel oma liigenddiagrammi tüüpi muuta.
mida saab wifi otsesega teha
- Valige oma pöörddiagramm.
- Minge lindil lehele Kujundus vaheleht.
- Klõpsake nuppu Muuda diagrammi tüüpi nupp, leitud Tüüp kategooria.
- Valige diagrammi tüüp, millele soovite oma liigenddiagrammi teisendada, seejärel klõpsake Okei .
Samm 9. Kohandage pöörddiagramm

Kui soovite muuta oma pöörddiagrammi välimust, valige see lihtsalt ja valige tabelist stiil Kujundus vahelehel. Võite valida eelnevalt valmistatud stiilide seast või isegi ise värve ja fonte kohandada.
Samm 10. Salvestage oma pöörddiagramm
Pöörddiagrammi salvestamiseks peate vaid töövihiku ise salvestama.
- Klõpsake nuppu Fail, seejärel valige Salvesta töövihiku viimase salvestuse kirjutamiseks.
- Klõpsake nuppu Fail ja valige Salvesta kui… töövihiku uue faili loomiseks.
Lõpumõtted
Loodetavasti on see artikkel aidanud teil teada saada, kuidas Microsoft Excelis pöörddiagrammi luua. Kas soovite Exceli kohta rohkem teada saada? Vaadake meie Kõige kasulikumad Exceli kiirklahvid artikkel täna ja laiendage oma teadmisi maailma enimkasutatud arvutustabeli rakendusest.
Kas soovite saada soodustusi, pakkumisi ja allahindlusi, et saada meie tooteid parima hinnaga? Ärge unustage tellida meie uudiskirja, sisestades oma e-posti aadressi allpool! Saate postkasti uusimad tehnoloogiauudised ja lugege esimesena meie näpunäiteid produktiivsemaks muutmiseks.
Soovitatavad artiklid