BSoD (blue screen of death) on Windowsi üks kardetumaid vigu ja see võib juhtuda mitmel põhjusel. Üks selline BSoD viga, mis on viimasel ajal üha sagedamini ilmunud, on APC indeksi mittevastavus, mis kuvatakse vea ilmnemisel koodina APC_INDEX_MISMATCH.

See sinise ekraani tõrge põhjustab teie arvuti krahhi näiliselt tühjalt kohalt ja teil ei ole juurdepääsu oma seadmes olevale teabele. Võite kaotada osa oma tööst ja on võimalik, et teie süsteemis on sügavam probleem, mis kordab viga ikka ja jälle.
Hea uudis? Selle probleemi lahendamiseks ja tulevikus selle kordumise vältimiseks saate teha mõned lihtsad toimingud!
Mis on APC indeksi mittevastavus?
Asünkroonne protseduurikutse (APC) on funktsiooni lühend, mis töötab väljaspool põhiprogrammi, kui konkreetsed tingimused on täidetud. Paljud sinise ekraani vead osutavad vaikimisi APC indeksi mittevastavusele, kui teie arvutis läheb valesti, seetõttu on sellel veal nii palju erinevaid põhjuseid.
APC indeksi mittesobivuse tõrge näitab tavaliselt, et on ebakõla protsesside arvuga, mis sisenesid ja väljusid tegevuspiirkonda, kus programm töötab. Selle tulemusena kogeb teie süsteem BSOD-i krahhi. See on tegelikult operatsioonisüsteem, mis hoiatab teid, et see ei saa tarkvara käivitada ilma masina kahjustamiseta.
Kui teil on praegu probleeme APC Index Mismatch BSOD krahhidega, võivad järgmised parandused aidata. Allpool on toodud mõned meetodid, mida teised sarnases olukorras olevad kasutajad on probleemi lahendamiseks kasutanud. Järgige iga meetodit, kuni leiate selle, mis teie konkreetse probleemi jaoks sobib.
APC indeksi mittevastavuse parandamine Windows 10-s
1. meetod. Uurige oma RAM-i
Riistvara rike võib põhjustada APC indeksi mittesobivuse tõrke, isegi kui te seda ei kahtlusta. Kui kiirendate CPU, GPU või RAM-i sagedusi ja kogete BSOD-i krahhi, naaske vaikesagedustele ja vaadake, kas see parandab süsteemi stabiilsust.
Kui teie probleem on lahendatud, võib probleemi põhjuseks olla liigne kiirendamine. Proovige sagedusi uuesti aeglaselt tõsta, kuid mitte rohkem kui paar protsenti korraga.
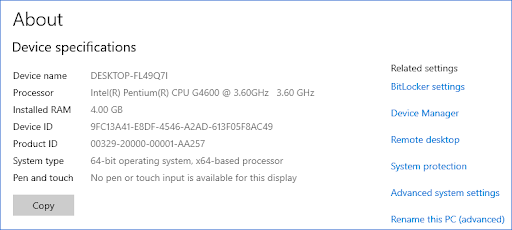
Pange tähele, et kui te pole kindel, kas teie süsteem on ülekiirendatud, siis tõenäoliselt see nii ei ole ja see võib olla arvuti sisemiste komponentide ühe või mitme osaga seotud probleem. Võite proovida vahetada oma RAM, CPU või GPU. Aga ära hüppa püssi! Samuti on võimalik, et tegemist on lihtsa tarkvaraveaga, nagu vigane draiver või mõned rikutud süsteemifailid.
Enne uue arvutikomponendi ostmist proovige järgmisi meetodeid, et näha, kas saate tarkvara tasemel APC indeksi mittevastavuse vea lahendada.
2. meetod. Värskendage Windows 10 uusimale versioonile
Teie operatsioonisüsteemi värskendus võib lahendada palju põhiprobleeme, näiteks sinise ekraani vea APC Index Mismatch peamise põhjuse. Proovige alla laadida Windows 10 uusim versioon, et näha, kas krahh pärast seda ikka ei kao.
- Klõpsake ekraani vasakus alanurgas Windowsi ikoonil, et kuvada Menüü Start . Vali Seaded või kasutage alternatiivina Windows + I otsetee.

- Klõpsake nuppu Värskendus ja turvalisus plaat. Siit leiate enamiku Windows Update'i seadetest ja saate valida, millal värskendusi saada.

- Jätke kindlasti vaikeseadetele Windowsi uuendus sakk. Klõpsake nuppu Kontrolli kas uuendused on saadaval ja oodake, kuni Windows 10 leiab saadaolevad värskendused. Kui näete värskendusi, mis on juba kuvatud, klõpsake nuppu Vaadake kõiki valikulisi värskendusi link nende vaatamiseks ja installimiseks.
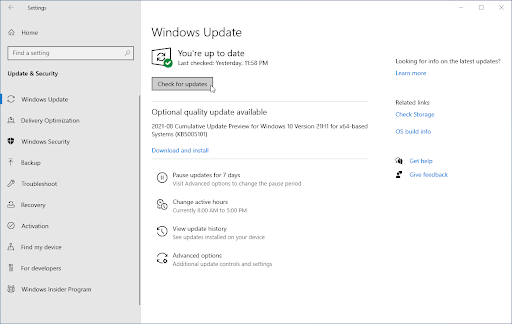
- Kui värskendus leitakse, klõpsake nuppu Installige ja oodake, kuni Windows 10 laadib alla ja rakendab vajalikud värskendused.
3. meetod. Installige uusim Realteki kõrglahutusega draiver
APC Index Mismatch sinise ekraani vea tavaline põhjus on aegunud või rikutud helidraiverid, eriti Realteki komponentide puhul. Saate selle hõlpsalt parandada, laadides alla ja installides oma süsteemi uusimad ühilduvad draiverid. Kliki siia et navigeerida Realteki allalaadimislehele, kust saate alla laadida uusimad draiverid.
Kui fail on alla laaditud, klõpsake draiveri installiprogrammi käivitamiseks sellel. Pärast draiveri edukat installimist peate arvuti taaskäivitama. Kui seade käivitub, vaadake, kas saate seda kasutada ilma APC indeksi mittevastavuse krahhita.
kuidas Windows 10 lukustusekraan välja lülitada
4. meetod. Keelake Realtek HD Audio Manager käivitamisel
Proovige keelata Realtek Audio Manageri käivitamine arvutis. Kasutajad on teatanud, et see meetod aitab, kui probleem on seotud veebikaamera või Skype'iga. Isegi kui teil pole kumbagi neist komponentidest, proovige see tarkvara keelata ja vaadake, kas see parandab teie arvuti seisukorda.
- Paremklõpsake tegumiribal tühjal kohal ja valige Tegumihaldur . Kui tegumihaldur käivitati kompaktrežiimis, laiendage kindlasti üksikasju, klõpsates nuppu Režiimi üksikasjad ” nuppu.
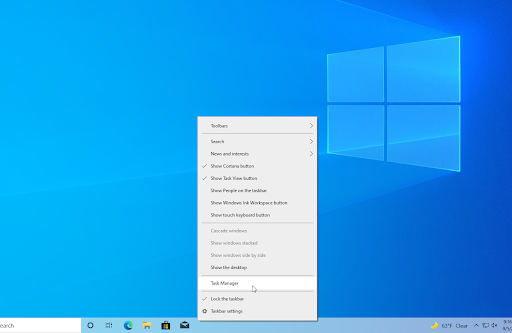
- nõid juurde Käivitamine vahekaarti, kasutades akna ülaosas asuvat päisemenüüd. Siit leia Realtek HD helihaldur loendist ja valige see, klõpsates sellel üks kord.
- Klõpsake nuppu Keela nupp on nüüd nähtav akna paremas alanurgas. See keelab rakenduse käivitamise seadme käivitamisel.
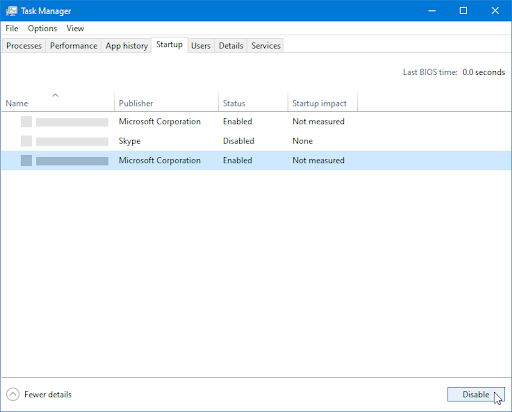
- Taaskäivitage arvuti.
5. meetod. Parandage rikutud süsteemifailid
Rikutud süsteemifailid võivad teie operatsioonisüsteemiga suuri probleeme põhjustada. Vigaseid süsteemifaile saate tuvastada ja parandada SFC-skannimise ja DISM-tööriista abil.
The Süsteemifailide kontrollija (SFC) on sisseehitatud tööriist, mis aitab tõrkeotsingul Windows 10-s. See suudab automaatselt tuvastada rikutud süsteemifailid ja parandada need töökorda. SFC-skannimist saate kasutada mitmesuguste vigade parandamiseks.
The DEC tööriist võimaldab teil ka tuvastada ja parandada oma süsteemi korruptsiooniprobleeme, käivitades lihtsalt käsuviiba rakenduses käske. See kontrollib korruptsiooni olemasolu kogu süsteemis ja püüab automaatselt taastada kahjustatud või puuduvaid faile.
eemaldage tühi leht Google'i dokumentidest
- Avage tegumiribal otsinguriba, klõpsates suurendusklaasi ikoonil. Saate selle esile tõsta ka rakendusega Windows + S klaviatuuri otsetee.
- Tüüp Käsurida otsingukastis. Kui näete seda tulemustes, paremklõpsake sellel ja valige Käivita administraatorina .
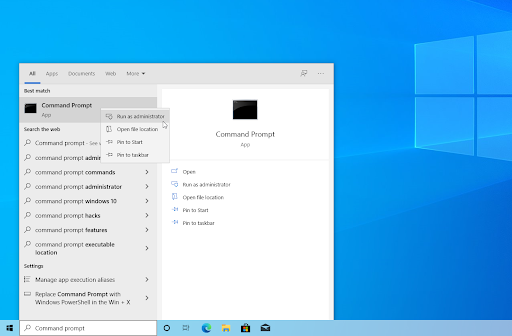
- Kui kasutajakonto kontroll (UAC) seda küsib, klõpsake Jah et lubada rakendusel administraatorilubadega käivituda.
- Sisestage järgmine käsk ja vajutage selle käivitamiseks sisestusklahvi: sfc /scannow
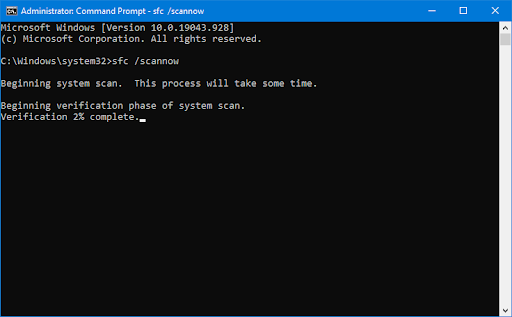
- Oodake, kuni süsteemifailide kontrollija lõpetab teie arvuti skannimise. Kui tuvastatakse lahknevus, taastab utiliit vajalikud süsteemifailid ja proovib parandada kõik nendega seotud vead.
- Järgmisena käivitage DISM-i skannimine. Sisestage järgmine käsk ja vajutage selle käivitamiseks sisestusklahvi: DISM.exe /Võrgus /Cleanup-image /Scanhealth
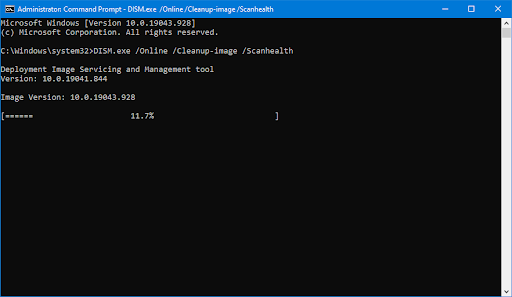
- Järgmisena peate täitma käsu, et lahendada kõik teie süsteemis leitud probleemid. Sisestage lihtsalt järgmine rida ja vajutage uuesti sisestusklahvi: DISM.exe /Võrgus /Cleanup-image /Restorehealth
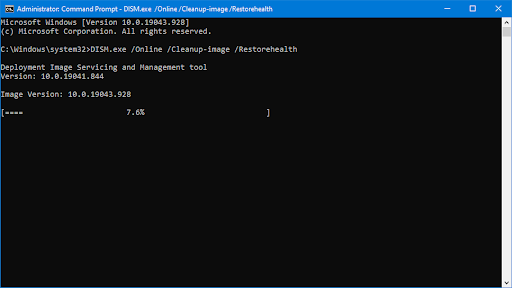
- Oodake, kuni protsess lõpeb. Pärast lõpetamist sulgege käsuviiba aken ja taaskäivitage seade.
SFC-skannimisel ja DISM-i tööriistal võib kuluda veidi aega, enne kui teie süsteem töötab ja tuvastab kõik puuduvad või rikutud süsteemifailid. Isegi kui skannimine ei leia midagi, on mõned kasutajad teatanud, et nende arvuti funktsionaalsus paranes pärast ülaltoodud käskude käivitamist.
6. meetod. Desinstallige DisplayLinki draiver
Kui kasutate DisplayLinki tarkvara, võib see olla teie seadme APC indeksi mittevastavuse probleemi allikas. Paljud kasutajad saatsid teateid, et mõned draiverid ei ühildu Windows 10 süsteemiga ja nende eemaldamine lahendas pidevad süsteemi krahhid.
- Vajutage nuppu Windows + R klaviatuuri klahve. See avab utiliidi Run.
- Trüki sisse ' appwiz.cpl ” ilma jutumärkideta ja vajutage nuppu Sisenema klahvi oma klaviatuuril. See käivitab juhtpaneeli rakenduse ja viib teid otse Programmid ja funktsioonid lehel.
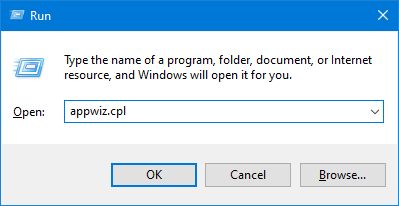
- Kerige installitud programmide loendis alla ja leidke DisplayLink Core rakendus. Paremklõpsake sellel üks kord ja valige Desinstallige kontekstimenüüst.
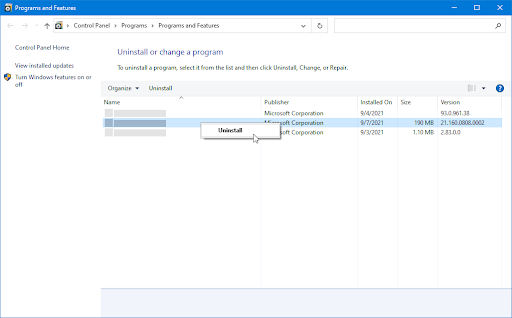
- Pärast tarkvara desinstallimist kliki siia alla laadida DisplayLinki installipuhastaja . Käivitage rakendus üks kord, et eemaldada kõik DisplayLinki draiveri jäägid ja potentsiaalselt parandada sinise ekraani tõrke.
7. meetod. Kasutage sinise ekraani tõrkeotsingut
Windows 10 kaasas mitmesugused tõrkeotsingud, mille eesmärk on teie arvuti probleemid automaatselt lahendada. See muudab lahendused kasutajatele kättesaadavamaks. Kasutajad on avastanud, et Blue Screen tõrkeotsing suudab lahendada ja parandada veakoodiga APC_INDEX_MISMATCH seotud vigu.
Ehkki tõrkeotsing ei pruugi süsteemi krahhi tõttu kaotatud faile ja edenemist taastada, võib see aidata vältida uut.
- Klõpsake ekraani vasakus alanurgas Windowsi ikoonil, et kuvada Menüü Start . Vali Seaded või kasutage alternatiivina Windows + I otsetee.
- Klõpsake nuppu Värskendus ja turvalisus plaat. Siit leiate suurema osa sisseehitatud tõrkeotsijast.
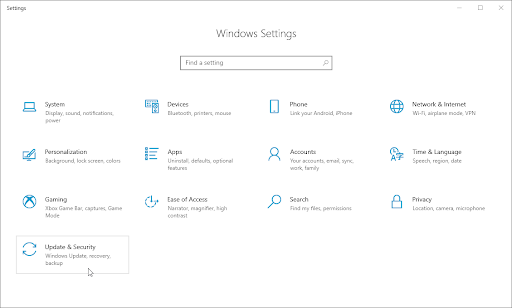
- Lülituge valikule Veaotsing vahekaarti, kasutades vasakpoolset paani. Siin peaksite nägema tõrkeotsingut pealkirjaga Sinine ekraan .
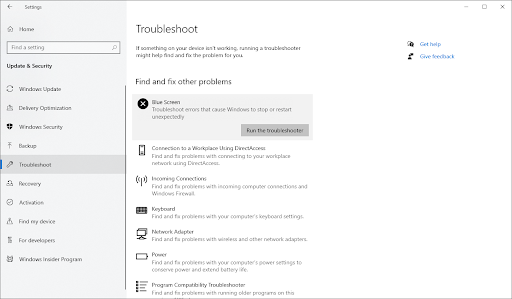
- Kui te ei jaga Microsoftiga täielikke diagnostikaandmeid, klõpsake nuppu Täiendavad veaotsingud link ja leidke Sinine ekraan tõrkeotsing seal.
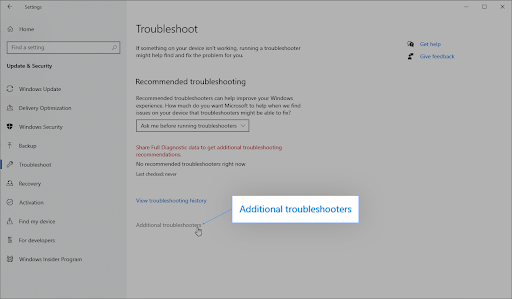
- Klõpsake nuppu Käivitage tõrkeotsing nuppu. Oodake, kuni tõrkeotsing skannib teie seadme ja tuvastab kõik probleemid.
Nagu alati, pole see tõrkeotsing täiuslik. See võib, kuid ei pruugi tuvastada teie süsteemiga seotud probleeme, kuid see ei tähenda, et meie muud meetodid ei saaks ekraanil kuvatavat viga parandada.
8. meetod. Keelake BIOS-is virtualiseerimine
Palju Windows 10 kasutajad on teatanud mõne kasutamise ajal APC Index Mismatch BSOD veast Trend Micro tööriistu oma arvutites. Selle põhjuseks on tõenäoliselt teie arvuti virtualiseerimisfunktsiooni probleem, mis sageli segab tööriistade tööd, mis viib selle probleemini.
Kui te ei vaja arvutis virtualiseerimist, saate selle lihtsalt BIOS-is välja lülitada, ilma et peaksite oma programme ohverdama.
Järgige lihtsalt neid samme.
- Klõpsake nuppu Windowsi ikoon ekraani vasakus alanurgas, et kuvada menüü Start.
- Klõpsake nuppu Võimsus valik ja seejärel valige Taaskäivita . See sulgeb kõik teie avatud rakendused ja taaskäivitab arvuti täielikult.
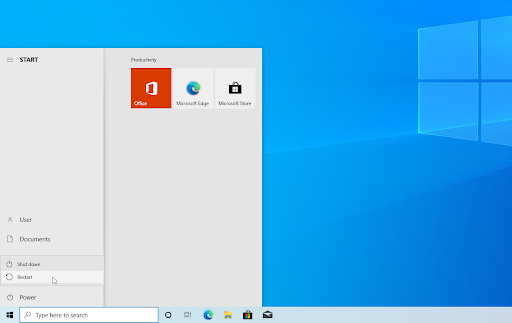
- Kui arvuti käivitub, vajutage nuppu F2 klahvi oma klaviatuuril. See on BIOS-i sisenemiseks vajalik üldine funktsiooniklahv, kuid mõnele arvutile ja sülearvutile võib olla määratud erinev klahv. Võite proovida hoida F8 , F10 , F12 , või of .

- Kui ilmub BIOS-i ekraan, kasutage nuppu nooleklahve navigeerimiseks ja leidmiseks Virtualiseerimine tunnusjoon. Kui te seda ei leia, kasutage abi saamiseks otsingumootorit või võtke ühendust tootja toega!
- Virtualiseerimisfunktsiooni leidmisel keelake see. Kui see on keelatud, taaskäivitage arvuti ja kontrollige, kas probleem on lahendatud või mitte.
Pidage meeles, et virtualiseerimisfunktsioon võib olenevalt teie BIOS-i versioonist ja kaubamärgist asuda erinevas asukohas. Kui teie BIOS-il pole virtualiseerimist või olete selle juba varem keelanud, liikuge järgmise lahenduse juurde.
9. meetod. Lähtestage või installige uuesti Windows 10
Kui miski ülaltoodud ei aidanud, võidakse teie probleem lahendada ainult siis, kui lähtestate või installite uuesti Windows 10. Sõltuvalt teie eelistustest võite süsteemi uuesti installida ilma isiklikke faile kaotamata. Kahjuks kustutatakse enamik teie rakendustest ja süsteemi konfiguratsioonist, et teie seade saaks uuesti alustada.
Kontrollige meie Kuidas installida Windows 10, 8.1 või 7 buutiva USB kaudu juhend üksikasjalike samm-sammult juhiste saamiseks Windows 10 installimise kohta. Värskendamise ja lähtestamise juhiste saamiseks pöörduge ametliku poole Microsofti tugi lehel.
Viimased mõtted
Kui leiate end siniselt surmaekraanilt või teil on arvutiga mõni muu probleem, ärge muretsege! Tõenäoliselt olete selle parandamisest vaid ühe sammu kaugusel – kõik need parandused leiate meie artiklist. Lisaks on meie ajaveebis rohkem artikleid Windows 10 kohta, kui soovite selle vinge OS-i kohta veelgi rohkem teada saada!
Külastage meie Abikeskus et pääseda juurde sadadele artiklitele, mis hõlmavad sadu teemasid, ja näpunäidetega, kuidas oma süsteemist maksimumi võtta. Tahad rohkem? Liituge meie uudiskirjaga, et saada meilt pakkumisi, pakkumisi ja allahindlusi otse oma postkasti. Lihtsalt tellige oma e-posti aadressiga!
Teile võib ka meeldida
» Kuidas lahendada Stop Code Memory Management operatsioonisüsteemis Windows 10
» Kuidas parandada SYSTEM_SERVICE_EXCEPTION (dxgmms2.sys) Windows 10-s
» Aeglane Internet Windows 10-s? Siin on, kuidas seda lahendada


