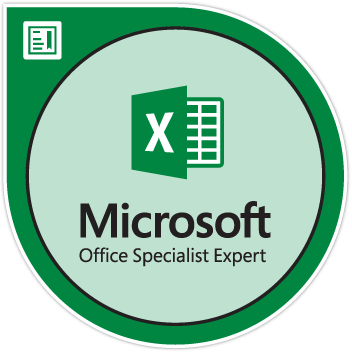Rohkem kui 100 Google Docsi otseteed ja näpunäiteid nutikamaks töötamiseks teenuses Google Docs. Proovige neid otseteid, tootlikkuse ja koostöö nippe ning tehke rohkem ära vähema ajaga.

Töötamise ajal aja säästmiseks kasutage navigeerimiseks, vormindamiseks ja muutmiseks Google Docsi klaviatuuri otseteid. Google docsil on parema jõudluse tagamiseks üle 100 kiirklahvi. Siin oleme need kokku võtnud, et anda teile kõige olulisemad, mida oma igapäevatoimingutes oma tootlikkuse parandamiseks kasutate.
TL; Dr
- Google Docsil on lai valik kiirklahve, et dokumente kiiremini ja lihtsamalt kasutada.
- Google Docsi klaviatuuri otseteed täidavad Windowsi ja Maci seadmetes samu funktsioone. Kuid vajutatavad klahvid erinevad olenevalt teie seadmest.
- Avage Google Docsi klaviatuuri otseteede loend: vajutage Ctrl + / (Windowsis, Chrome OS-is) või ⌘ + / (Maci puhul).
- Otsige Chrome'i menüüdest: vajutage Alt + / (Windowsis, Chrome OS-is) või Valik + / (Maci puhul).
PC-klaviatuuri otseteed Google Docsi jaoks
Google Docsi klaviatuuri otseteed võivad säästa palju aega, kui töötate, surfate, joonistate või muud tarkvara ja rakendusi kasutate. Võtmed igas klaviatuuri otsetee sihitud funktsiooni saamiseks tuleb vajutada samaaegselt allpool loetletud nuppu.
Kõige kasulikumad Google'i dokumendi otseteed Windowsi jaoks

Navigeerige dokumentides ja ekraanil palju kiiremini, kui kasutate neid vormindamiseks ja muuks klaviatuuri otseteid. Need tipud Google Docsi klaviatuuri otseteed on eriti käepärased kirjutajatele, kes on alati arvutis.
- Kuva Google Doci klaviatuuri otseteed: Ctrl + /
- Kopeeri ja kleebi: Ctrl + c ja Ctrl + v
- Kleebi ilma vormindamiseta: Ctrl + tõstuklahv + v
- Julge tekst: Ctrl + b
- Võta tagasi: Ctrl + z
- Tee uuesti: ctrl + y
- Leia: Ctrl+f
- Täpploend: Ctrl + tõstuklahv + L
- Sisestatud link: Ctrl + k
- Täisekraan: Ctrl + tõstuklahv + F
- Allajoonimine : Ctrl + u
- Kursiiv : Ctrl + i
- Lööb läbi : Alt+Shift+5
- Pealkiri: Ctrl+: 1 (1 tähistab pealkirja stiili. Muutke '1' suvaliseks numbriks 1-6)
- Leidke sõnade arv: Ctrl + tõstuklahv + c
- Põhjendage: Ctrl + tõstuklahv + j
- Printige dokument: Ctrl + p
- SUURTÄHED : Shift + F3 Windowsis või fn + Tõstuklahv + F3 Macis
Märge: Mõned klaviatuuri otseteed ei pruugi kõigi klaviatuuride või keelte puhul töötada.
Levinud Google Docsi klaviatuuri otseteed PC ja Maci funktsioonide jaoks
100+ Google Docsi klaviatuuri otseteed PC ja Maci tootlikkuse suurendamiseks
|
Funktsioon |
Windows/Chrome |
Mac |
|
Kuva tavalised klaviatuuri otseteed |
Ctrl + / |
⌘ + / |
|
Kopeeri |
Ctrl + c |
⌘ + c |
|
Lõika |
Ctrl + x |
⌘ + x |
|
Kleebi |
Ctrl + v |
⌘ + v |
|
Kleepige ilma vormindamiseta |
Ctrl + tõstuklahv + v |
⌘ + tõstuklahv + V |
|
Võta tagasi |
Ctrl + z |
⌘ + z |
|
Tee uuesti |
Ctrl + tõstuklahv + z |
⌘ + Tõstuklahv + Z |
|
Sisestage või muutke linki |
Ctrl + k |
⌘ + k |
|
Ava link |
Alt + Enter |
Valikud + Enter |
|
Salvesta (Muuda automaatselt Drive'i salvestamist) |
Ctrl + s |
⌘ + s |
|
Prindi |
Ctrl + p |
⌘ + lk |
|
Avatud |
Ctrl + o |
⌘ + o |
|
Otsi |
Ctrl + f |
⌘ + f |
|
Otsige ja asendage |
Ctrl + h |
⌘ + tõstuklahv + h |
|
Menüüde peitmine (kompaktrežiim) |
Ctrl + tõstuklahv + f |
⌘ + tõstuklahv + f |
|
Sisesta leheküljepiir |
Ctrl + Enter |
⌘ + sisestusklahv |
|
Otsi menüüdest ( Otsige Docsi menüüdest/Chrome'i menüüdest ) |
Alt + / Alt + tõstuklahv + z |
Valik + / Ctrl + Option + z |
|
Lülitu vaatamisele |
Ctrl + Alt + tõstuklahv + c |
⌘ + Option + Tõstuklahv + c |
|
Lülituge soovitamisele |
Ctrl + Alt + tõstuklahv + x |
⌘ + Option + Tõstuklahv + x |
|
Lülitu redigeerimisele |
Ctrl + Alt + tõstuklahv + z |
⌘ + Option + tõstuklahv + z |
Teksti vormindamine Google Docsi klaviatuuri otseteedega
|
Teksti vormindamise toiming |
Windows/Chrome |
Mac |
|
Ava uus Google doc |
dok.uus |
dok.uus |
|
Julge |
Ctrl + b |
⌘ + b |
|
Kursiiv |
Ctrl + i |
⌘ + i |
|
Allajoonimine |
Ctrl + u |
⌘ + u |
|
Läbikriipsutatud |
Ctrl + tõstuklahv + 5 |
⌘ + tõstuklahv + x |
|
Ülemine indeks |
Ctrl + . |
⌘ + . |
|
Alamindeks |
Ctrl + , |
⌘ + , |
|
Kopeeri teksti vorming |
Ctrl + Alt + c |
⌘ + Option + c |
|
Kleebi teksti vorming |
Ctrl + Alt + v |
⌘ + Option + v |
|
Selge teksti vormindamine |
Ctrl + \ või Ctrl + tühik |
⌘ + \ |
|
Suurendage fondi suurust |
Ctrl + tõstuklahv + . |
⌘ + Tõstuklahv + . uuenda Windows Home'ist profiks |
|
Vähendage fondi suurust |
Ctrl + tõstuklahv + , |
⌘ + tõstuklahv + , |
Lõigu vormindamine Google Docsi klaviatuuri otseteedega
|
Lõigu vormindamise funktsioon |
Windows/Chrome |
Mac |
|
Suurenda lõigu taanet |
Ctrl + ] |
⌘ + ] |
|
Vähenda lõigu taanet |
Ctrl + [ |
⌘ + [ |
|
Rakenda tavalist tekstistiili |
Ctrl + Alt + 0 |
⌘ + Valik + 0 |
|
Rakenda pealkirja stiil [1-6] |
Ctrl + Alt + [1-6] |
⌘ + Option + [1-6] |
|
Joonda vasakule |
Ctrl + tõstuklahv + l |
⌘ + tõstuklahv + l |
|
Joonda keskele |
Ctrl + tõstuklahv + e |
⌘ + tõstuklahv + e |
|
Joonda paremale |
Ctrl + tõstuklahv + r |
⌘ + tõstuklahv + r |
|
Sisestage nummerdatud loend |
Ctrl + tõstuklahv + 7 |
⌘ + tõstuklahv + 7 |
|
Sisesta täpploend |
Ctrl + tõstuklahv + 8 |
⌘ + tõstuklahv + 8 |
|
Sisestatud kontrollnimekiri |
Ctrl + tõstuklahv + 9 |
⌘ + tõstuklahv + 9 |
|
Liigutage lõiku üles/alla |
Ctrl + tõstuklahv + üles/allanool |
Ctrl + tõstuklahv + üles/allanool |
Pildid ja joonised Google Docsi klaviatuuri otseteed
|
Pildid ja joonised Funktsioonid |
Windows |
Mac |
|
Sisesta alternatiivtekst = |
Ctrl + Alt + y |
⌘ + Option + y |
|
Muuda suurust suuremaks = |
Ctrl + Alt + k |
⌘ + Ctrl + k |
|
Suurenda horisontaalselt = |
Ctrl + Alt + b |
⌘ + Ctrl + b |
|
Suurenda vertikaalselt = |
Ctrl + Alt + i |
⌘ + Ctrl + i |
|
Muuda suurust väiksemaks = |
Ctrl + Alt + j |
⌘ + Ctrl + j |
|
Muuda suurust horisontaalselt väiksemaks = |
Ctrl + Alt + w Amazon videoheli pole sünkroonis |
⌘ + Ctrl + w |
|
Muutke vertikaalselt väiksemaks = |
Ctrl + Alt + q |
⌘ + Ctrl + q |
|
Sulgege joonistusredaktor = |
Tõstuklahv + Esc |
⌘ + Esc või Shift + Esc |
Teksti valimine Google Docsi klaviatuuri otseteedega
|
Teksti valik klaviatuuriga Funktsioonid |
Windows |
Mac |
|
Vali kõik |
Ctrl + a |
⌘ + a |
|
Laiendage valikut ühe tähemärgi võrra |
Tõstuklahv + vasak/pare nool |
Tõstuklahv + vasak/pare nool |
|
Laiendage valikut ühe rea võrra |
Tõstuklahv + üles/allanool |
Tõstuklahv + üles/allanool |
|
Laiendage valikut ühe sõna võrra |
Ctrl + Shift + vasak/pare nool |
Tõstuklahv + Fn + vasaknool |
|
Laiendage valikut rea alguseni |
Tõstuklahv + Kodu |
Option + tõstuklahv + üles/allanool |
|
Laiendage valikut rea lõpuni |
Tõstuklahv + Lõpp |
Tõstuklahv + Fn + paremnool |
|
Laiendage valikut dokumendi algusesse |
Ctrl + Tõstuklahv + Kodu |
⌘ + tõstuklahv + ülesnool |
|
Laiendage valikut dokumendi lõpuni |
Ctrl + tõstuklahv + lõpp |
⌘ + tõstuklahv + allanool |
Dokumentides navigeerimine Google Docsi klaviatuuri otseteedega
On kaks otseteede rühmad dokumendis navigeerimise kategoorias, mis aitab teil dokumendis või tabelis kiiresti liikuda:
- Järgmise või eelmise üksuse juurde liikumiseks vajutage klahvikombinatsiooni Ctrl + Alt + n või Ctrl + Alt + p, millele järgneb teine klahv.
- Liikuge kiiresti tabelis ringi klahvikombinatsiooniga Ctrl + Alt + Shift + t, millele järgneb teine klahv.
Dokumentide navigeerimine
|
Dokumentide navigeerimise funktsioon |
Windows |
Mac |
|
Kuva kontuur |
vana Ctrl + Alt, vajutage a ja seejärel h |
hoidke all klahve Ctrl + ⌘, vajutage a ja seejärel h |
|
Liikuge järgmise pealkirja juurde |
hoidke all Ctrl + Alt, vajutage n ja seejärel h |
hoidke all klahve Ctrl + ⌘, vajutage n ja seejärel h |
|
Liigu eelmisele pealkirjale |
hoidke all Ctrl + Alt, vajutage p ja seejärel h |
hoidke all klahve Ctrl + ⌘, vajutage p ja seejärel h |
|
Liigu järgmise pealkirja juurde [1-6] |
hoidke all Ctrl + Alt, vajutage n ja seejärel [1-6] |
hoidke all klahve Ctrl + ⌘, vajutage n ja seejärel [1-6] |
|
Liigu eelmisele pealkirjale [1-6] |
hoidke all Ctrl + Alt, vajutage p ja seejärel [1-6] |
hoidke all klahve Ctrl + ⌘, vajutage p ja seejärel [1-6] |
|
Liikuge järgmisele graafikule (pilt või joonis) |
hoidke all Ctrl + Alt, vajutage n ja seejärel g |
hoidke all klahve Ctrl + ⌘, vajutage n ja seejärel g |
|
Liigu eelmisele graafikule (pilt või joonis) |
hoidke all Ctrl + Alt, vajutage p ja seejärel g |
hoidke all klahve Ctrl + ⌘, vajutage p ja seejärel g |
|
Liikuge järgmisele loendile |
hoidke all Ctrl + Alt, vajutage n ja seejärel o |
hoidke all klahve Ctrl + ⌘, vajutage n ja seejärel o |
|
Liigu eelmisele loendile |
hoidke all klahve Ctrl + Alt, vajutage p ja seejärel o |
hoidke all klahve Ctrl + ⌘, vajutage p ja seejärel o |
|
Liikuge järgmise vormingumuudatuse juurde |
hoidke all Ctrl + Alt, vajutage n ja seejärel w |
hoidke all klahve Ctrl + ⌘, vajutage n ja seejärel w |
|
Liikumine eelmise vormingumuudatuse juurde |
hoidke all klahve Ctrl + Alt, vajutage p ja seejärel w |
hoidke all klahve Ctrl + ⌘, vajutage p ja seejärel w |
|
Liigu järgmise redigeerimise juurde (redaktsioonide ajaloo või uute muudatuste vaatamise ajal) |
hoidke all Ctrl + Alt, vajutage n ja seejärel r Ctrl + Alt + k |
hoidke all klahve Ctrl + ⌘, vajutage n ja seejärel r |
|
Liigu eelmise muudatuse juurde (redaktsioonide ajaloo või uute muudatuste vaatamise ajal) |
hoidke all Ctrl + Alt, vajutage p ja seejärel r Ctrl + Alt + j |
hoidke all klahve Ctrl + ⌘, vajutage p ja seejärel r |
Tabelina navigeerimine Google Docsi klaviatuuri otseteedega
|
Tabelina navigeerimine |
Windows |
Mac |
|
Liikuge tabeli algusesse |
hoidke all Ctrl + Alt + Shift, vajutage t ja seejärel s |
hoidke all klahvikombinatsiooni Ctrl + ⌘ + tõstuklahv, vajutage t ja seejärel s |
|
Liikuge tabeli lõppu |
hoidke all Ctrl + Alt + Shift, vajutage t ja seejärel d |
hoidke all klahve Ctrl + ⌘ + tõstuklahv, vajutage t ja seejärel d |
|
Liikuge tabeli veeru algusesse |
hoidke all Ctrl + Alt + Shift, vajutage t ja seejärel i muutke ms office 2013 tootenumbrit |
hoidke all klahve Ctrl + ⌘ + tõstuklahv, vajutage t ja seejärel i |
|
Liikuge tabeli veeru lõppu |
hoidke all klahve Ctrl + Alt + Shift, vajutage t ja seejärel k |
hoidke all klahve Ctrl + ⌘ + tõstuklahv, vajutage t ja seejärel k |
|
Liikuge tabeli järgmise veeru juurde |
hoidke all klahve Ctrl + Alt + Shift, vajutage t ja seejärel b |
hoidke all klahve Ctrl + ⌘ + tõstuklahv, vajutage t ja seejärel b |
|
Liikuge tabeli eelmisele veerule |
hoidke all Ctrl + Alt + Shift, vajutage t ja seejärel v |
hoidke all klahve Ctrl + ⌘ + tõstuklahv, vajutage t ja seejärel v |
|
Liikuge tabelirea algusesse |
hoidke all Ctrl + Alt + Shift, vajutage t ja seejärel j |
hoidke all klahve Ctrl + ⌘ + tõstuklahv, vajutage t ja seejärel j |
|
Liikuge tabelirea lõppu |
hoidke all Ctrl + Alt + Shift, vajutage t ja seejärel l |
Hoidke klahve Ctrl + ⌘ + tõstuklahv all, vajutage t ja seejärel l |
|
Liikuge järgmisele tabelireale |
hoidke all klahve Ctrl + Alt + Shift, vajutage t ja seejärel m |
hoidke all klahve Ctrl + ⌘ + tõstuklahv, vajutage t ja seejärel m |
|
Liigu eelmisele tabelireale |
hoidke all klahve Ctrl + Alt + Shift, vajutage t ja seejärel g |
hoidke all klahve Ctrl + ⌘ + tõstuklahv, vajutage t ja seejärel g |
|
Välju tabelist |
hoidke all Ctrl + Alt + Shift, vajutage t ja seejärel e |
hoidke all klahve Ctrl + ⌘ + tõstuklahv, vajutage t ja seejärel e |
|
Liikuge järgmise tabeli juurde |
hoidke all Ctrl + Alt + Shift, vajutage n ja seejärel t |
hoidke all klahve Ctrl + ⌘ + tõstuklahv, vajutage n ja seejärel t |
|
Liikuge eelmise tabeli juurde |
hoidke all klahve Ctrl + Alt + Shift, vajutage p ja seejärel t |
hoidke all klahve Ctrl + ⌘ + tõstuklahv, vajutage p ja seejärel t |
Muud tööriistad ja navigeerimine Google Doci klaviatuuri otseteedega
|
Muud tööriistad ja navigeerimine |
Windows |
Mac |
|
Ava õigekirja/grammatika |
Ctrl + Alt + x F7 |
⌘ + Valikud + x F7 |
|
Ava sõnaraamat |
Ctrl + tõstuklahv + y |
⌘ + Valikud + Y |
|
Sõnade arv |
Ctrl + tõstuklahv + c |
⌘ + tõstuklahv + c |
|
Lehekülg üles |
Lehekülg üles |
Lehekülg üles |
|
Lehekülg alla |
Lehekülg alla |
Lehekülg alla |
|
Sisestage või liigutage päisesse |
Hoides all klahvikombinatsiooni Ctrl + Alt, vajutage o ja seejärel h |
Hoidmine ⌘ + Valikud, vajutage O ja h |
|
Sisestage või liigutage jalusesse |
Hoides klahvikombinatsiooni Ctrl + Alt, vajutage o ja seejärel f |
Hoidmine ⌘ + Valikud, vajutage O ja f |
Google'i dokumentide tootlikkuse häkkimine

Järgmised häkkimised muudavad teie Google Docsi kasutuskogemuse veelgi paremaks, tõhusamaks ja sujuvamaks.
- Mallid: Kasutage erinevat tüüpi dokumentidega alustamiseks Google Docsi üle 300 malli.
- Töötage võrguühenduseta: Saate vaadata ja redigeerida dokumente isegi siis, kui olete võrguühenduseta (pole Interneti-ühendusega ühendatud), lubades võrguühenduseta redigeerimisrežiimi.
- Loo otseteid ja järjehoidjaid: Looge otseteid ja järjehoidjaid oma uutele dokumentidele, sageli külastatavatele dokumentidele ja Google Docsi avalehele.
- Salvestage erinevate failitüüpidena: Kui soovite salvestada dokumendid oma arvutisse või Mac-arvutisse, saate kasutada erinevaid failitüüpe. Selle asemel, et teisendada dokumente erinevat tüüpi failidesse, muutke need lihtsalt salvestamisel HTML-i, RTF-i, PDG-, ODT-, PDF-vormingusse jne.
Nõuanded koostööks Google Docsis

Üks suurepäraseid asju Google Docsi juures on selle võime lubada failide jagamist ja koostööd projektides. Siit leiate teavet selle kohta, kuidas Google docsi koostööd mõne funktsiooniga maksimaalselt ära kasutada.
- Jagatud kaustad. Looge üks kaust ja jagage seda meeskonnaliikmete, kolleegide või perega. Igaüks saab üksusi teistest kaustadest jagatud kausta pukseerida.
- Privaatsus. Saate valida, kas dokumendid avaldatakse avalikult või privaatselt. Samamoodi, kui jagate dokumenti inimestega, saate valida, kas nad saavad redigeerida, videoda või soovitada.
- Jaga, ärge saatke meili: Google'i dokumentides saate dokumentide edasi-tagasi saatmise asemel lihtsalt sisestada inimeste e-posti aadressid, kellega soovite oma Google'i dokumenti jagada, ja neile saadetakse dokumendi redigeeritav veebikoopia.
- Tehke koostööd . Google Docsis saab korraga muudatusi teha rohkem kui üks inimene. Teie ja teie meeskonnakaaslased/klassikaaslased/kolleegid saate samaaegselt samasse dokumenti sisse logida ja muudatusi teha.
- Jaga dokumente. Rühmitage dokumendid kokku ja salvestage need ühte faili, seejärel jagage neid töökaaslaste, meeskondade, õpilastega jne.
- Kutsuge kaasautoriteks meililistid. Saate dokumenti Google Docsis jagada kõigi teie meililistide liikmetega.
- Andmete valideerimine. Kontrollige andmete valideerimise seadeid, et kõik sisestaksid andmeid arvutustabelisse ühtemoodi.
- Lubage inimestel muuta ilma sisse logimata. Igaüks, Google'i kontoga või ilma, saab sisse logida ja oma teost muuta.
- Muuda omanikku. Vahetage Google'i dokumentide omanikku, kui projektijuhid vahetuvad.
Järeldus
Google Docs on suurepärane alternatiiv Microsoft Wordile. Google'i dokumentidega on rohkem tegemist. Kasutage Google Docsi klaviatuuri otseteid lihtsaks, kiiremaks tööks ja tootlikkuseks. Enne rakendamist või lihtsalt tagasivõtmist veenduge, et valdate ja teate, mida iga otsetee tähendab Ctrl + z ), kui teete vea. Google Docsi klaviatuuri otseteede täieliku loendi vaatamiseks vajutage Ctrl + / .
Kui otsite rohkem juhendeid või soovite lugeda rohkem tehnikaga seotud artikleid, kaaluge meie uudiskirja tellimist. Avaldame regulaarselt õpetusi, uudisteartikleid ja juhendeid, mis aitavad teid igapäevases tehnikaelus.
Toimetaja soovitatud lisalugemine
» Lehe kustutamine Google Docsis
» Veerise muutmine Google'i dokumentides
» Google Docs vs. Microsoft Word: milline neist sobib teile?
» Kuidas jagada oma Google'i kalendrit
» Kõige kasulikumad Exceli kiirklahvid